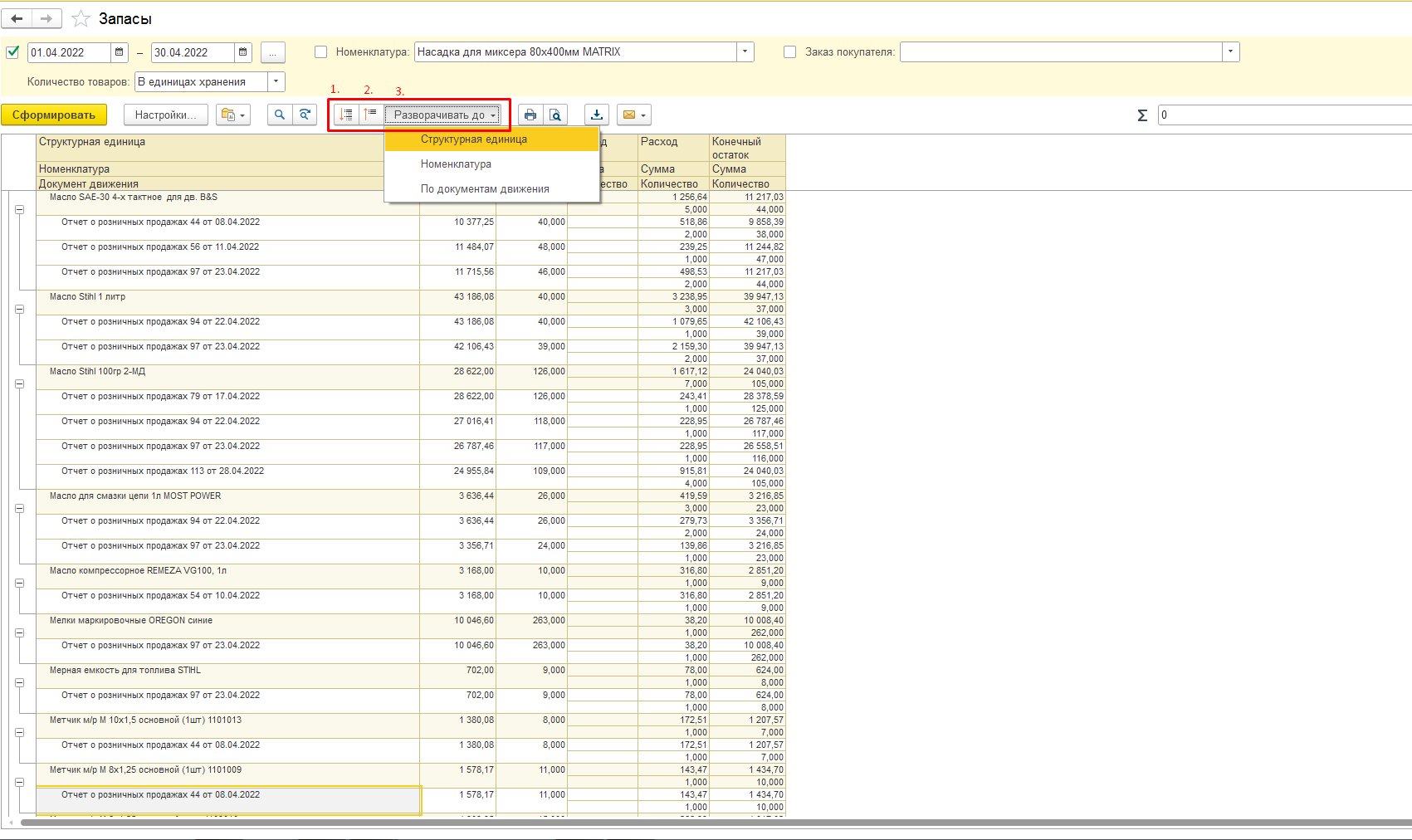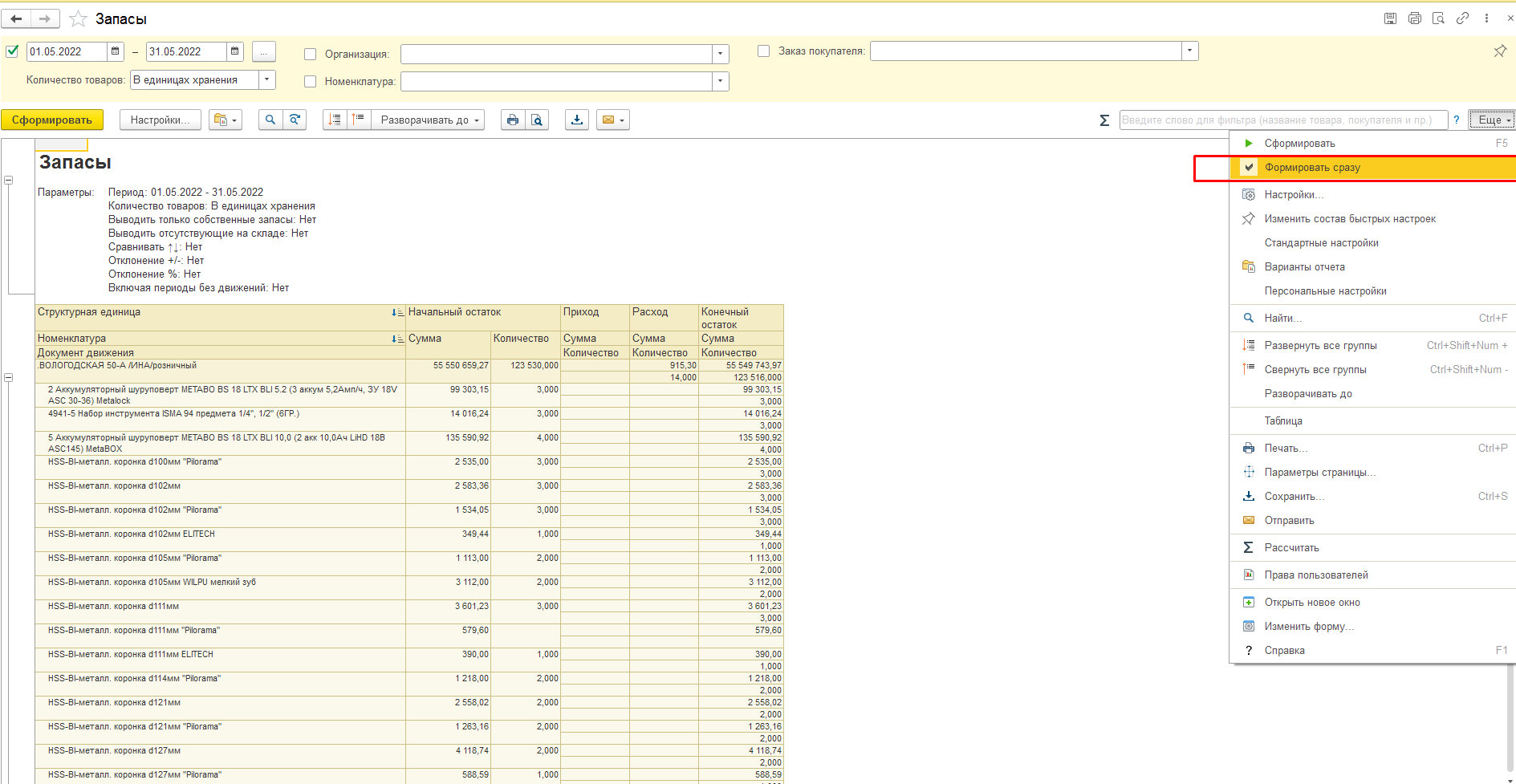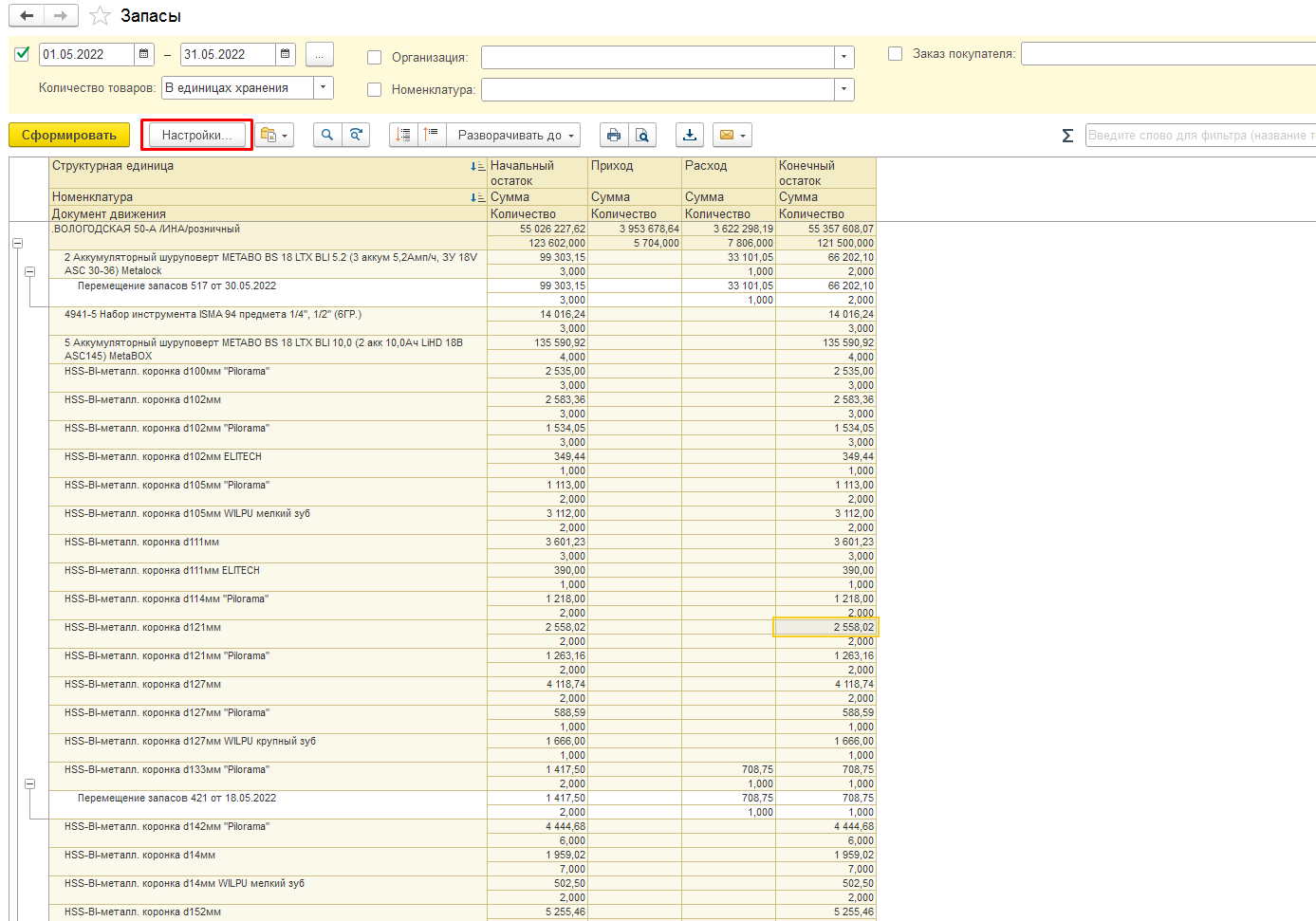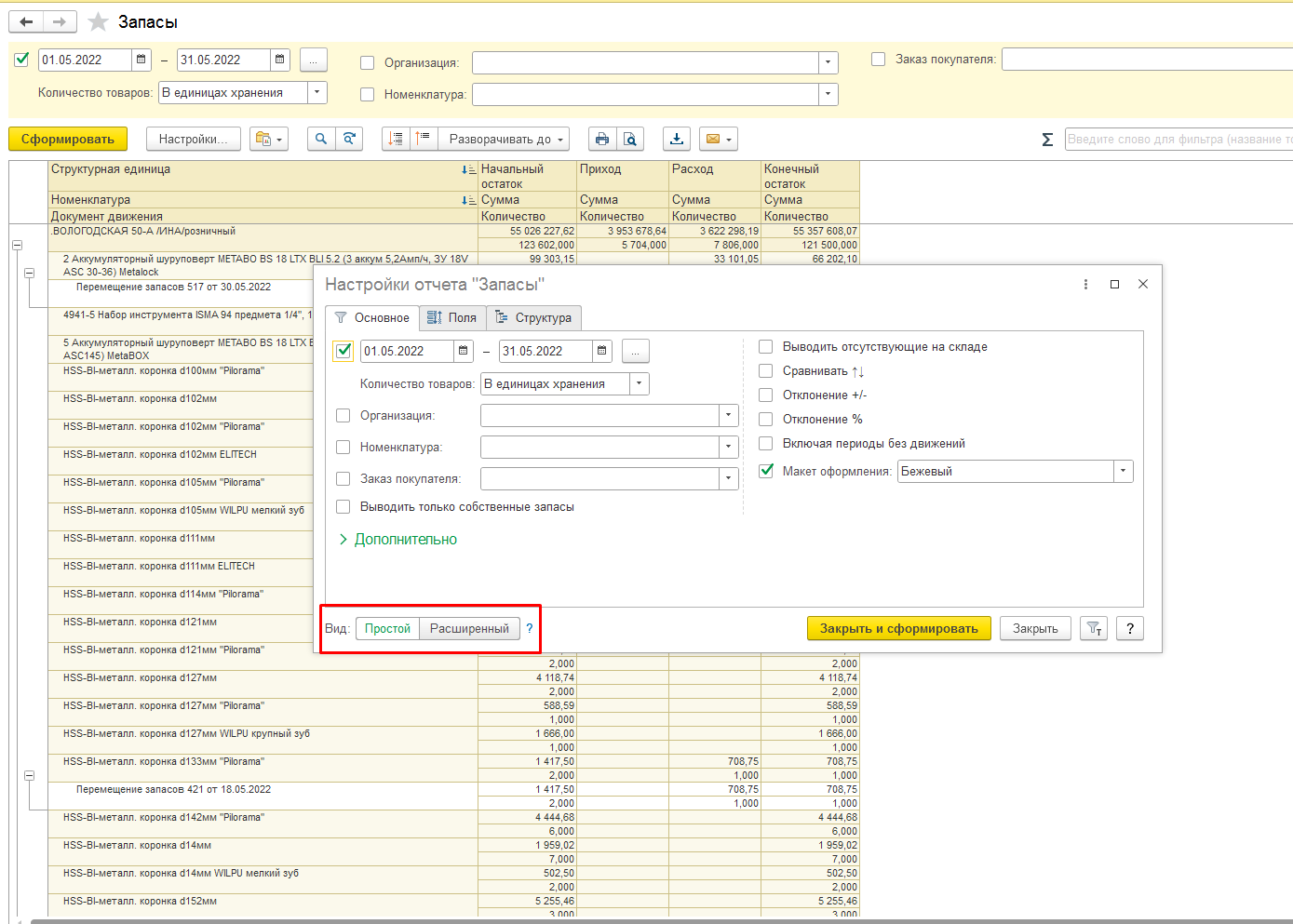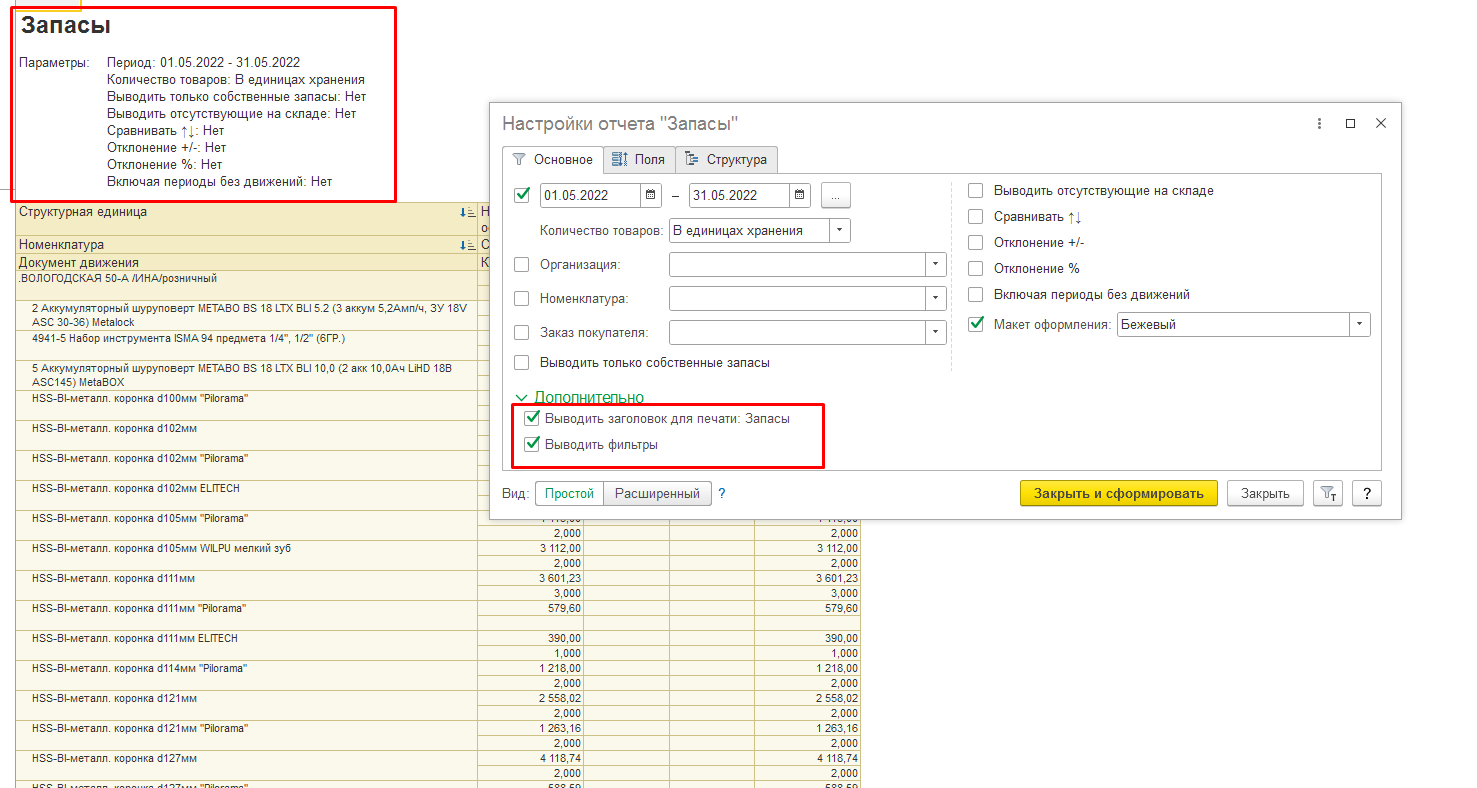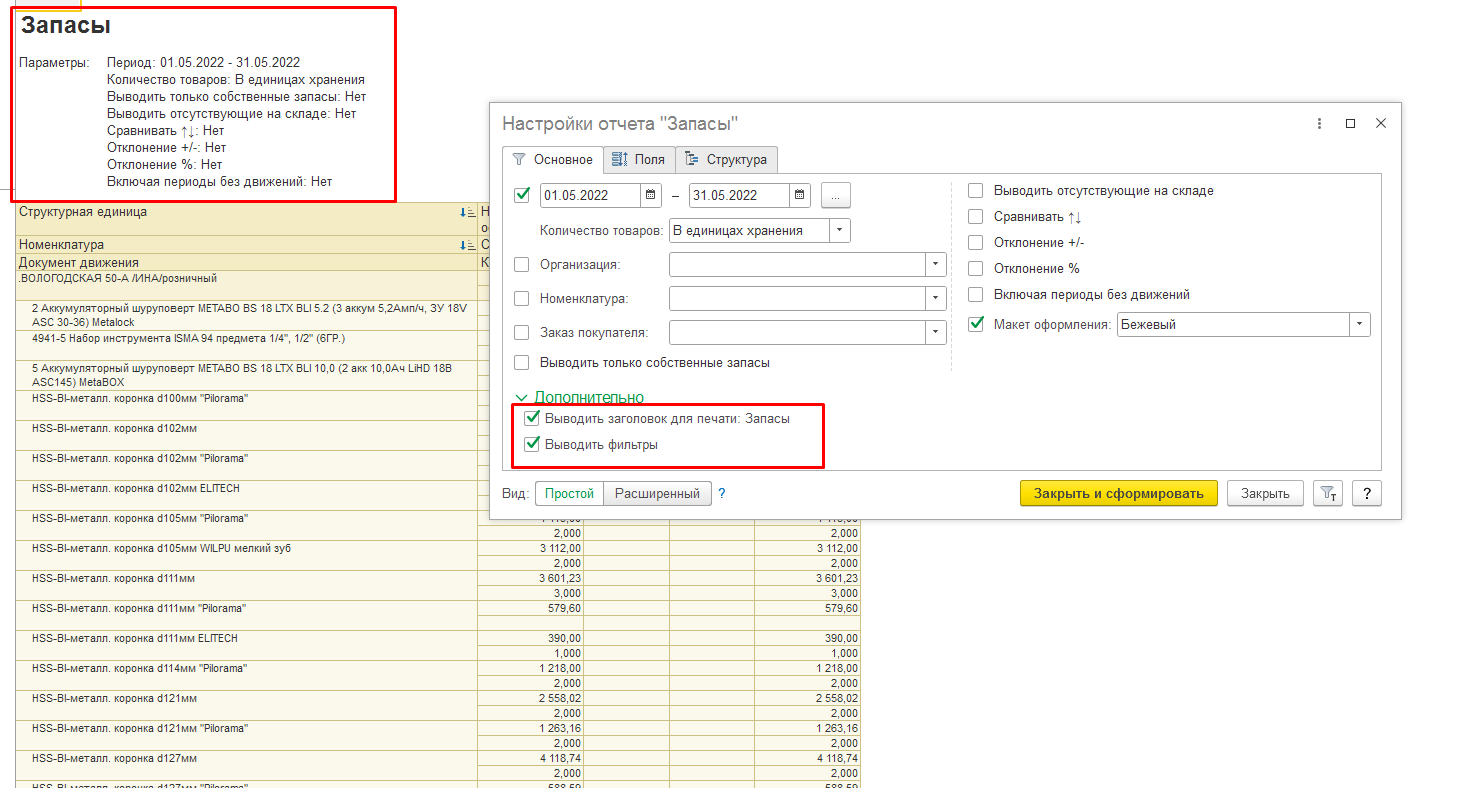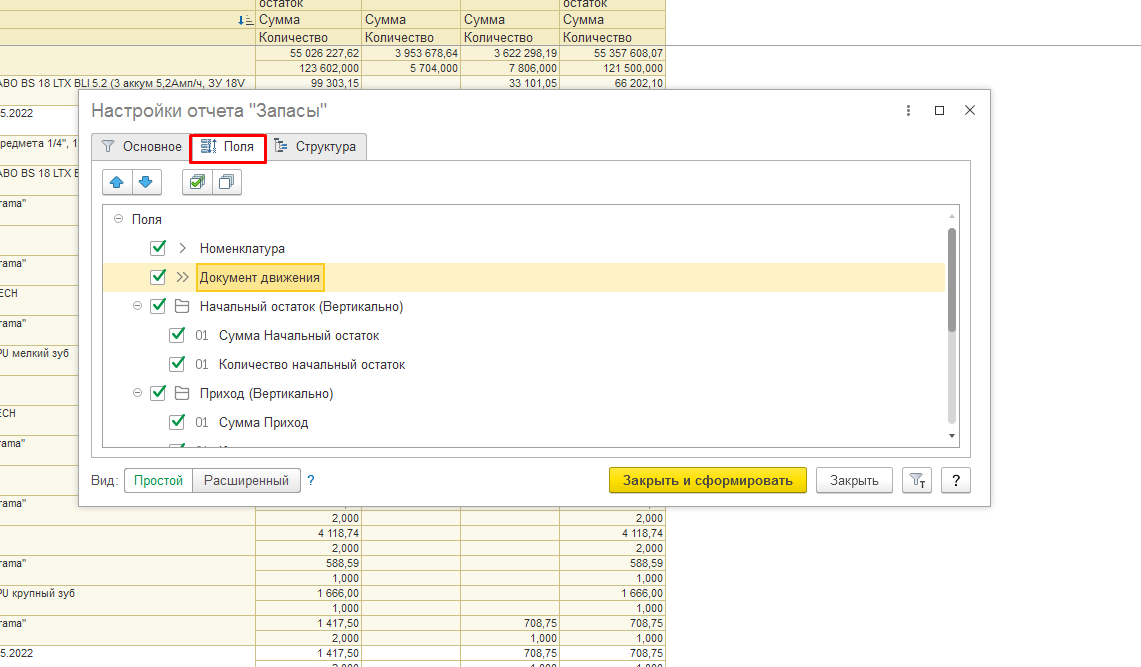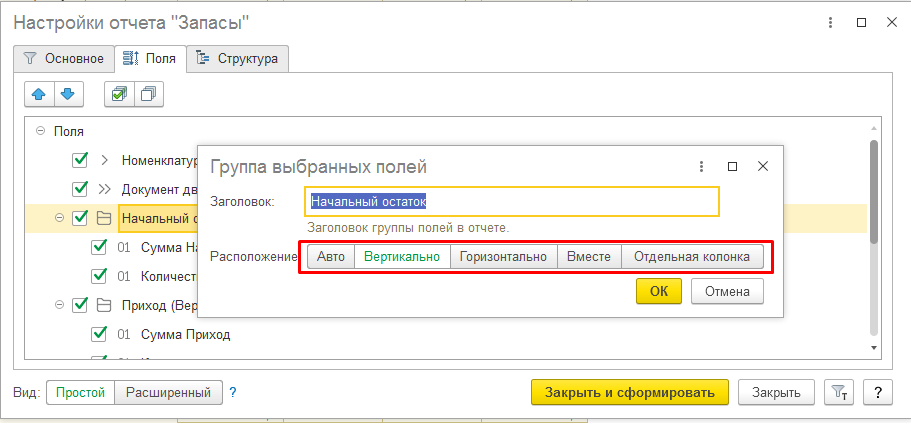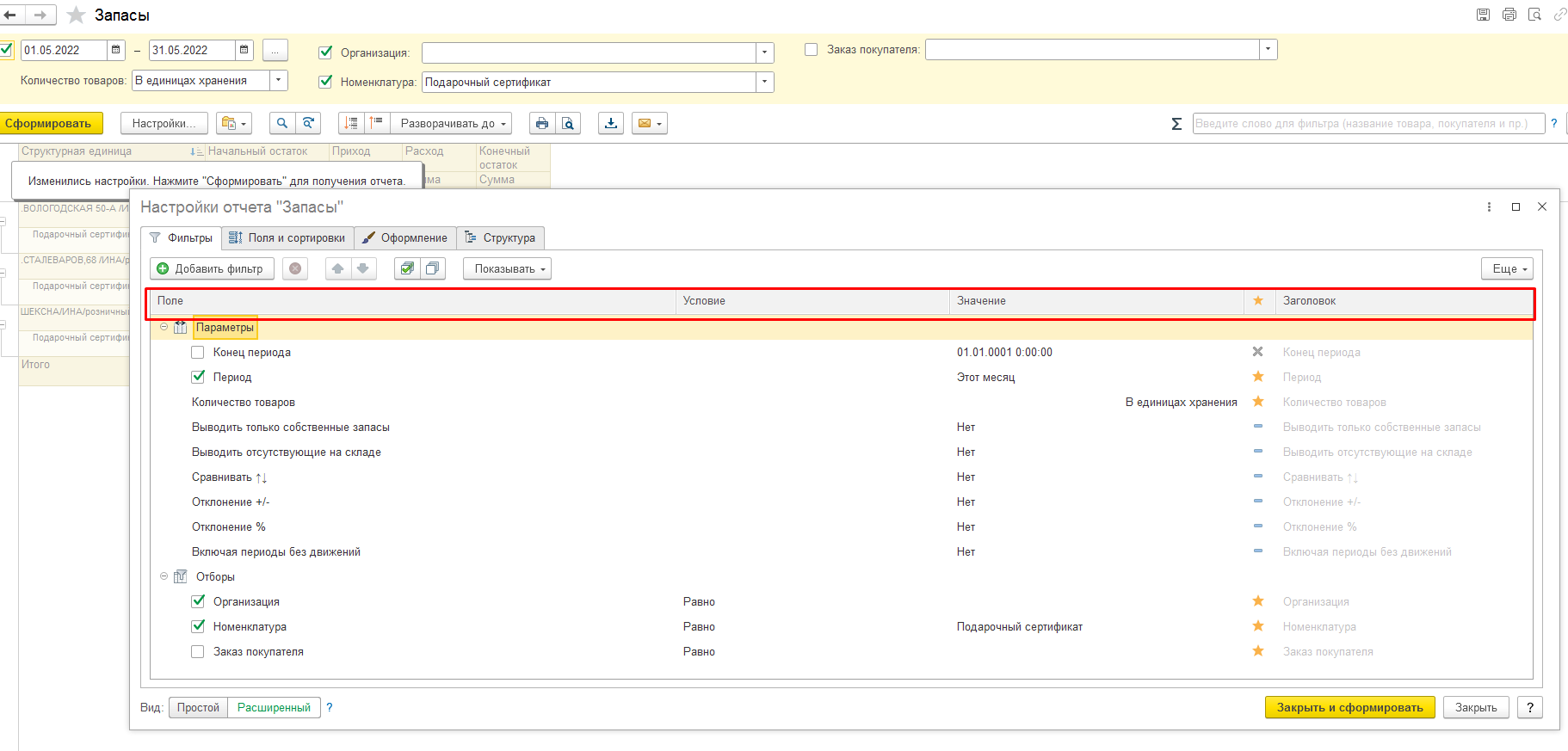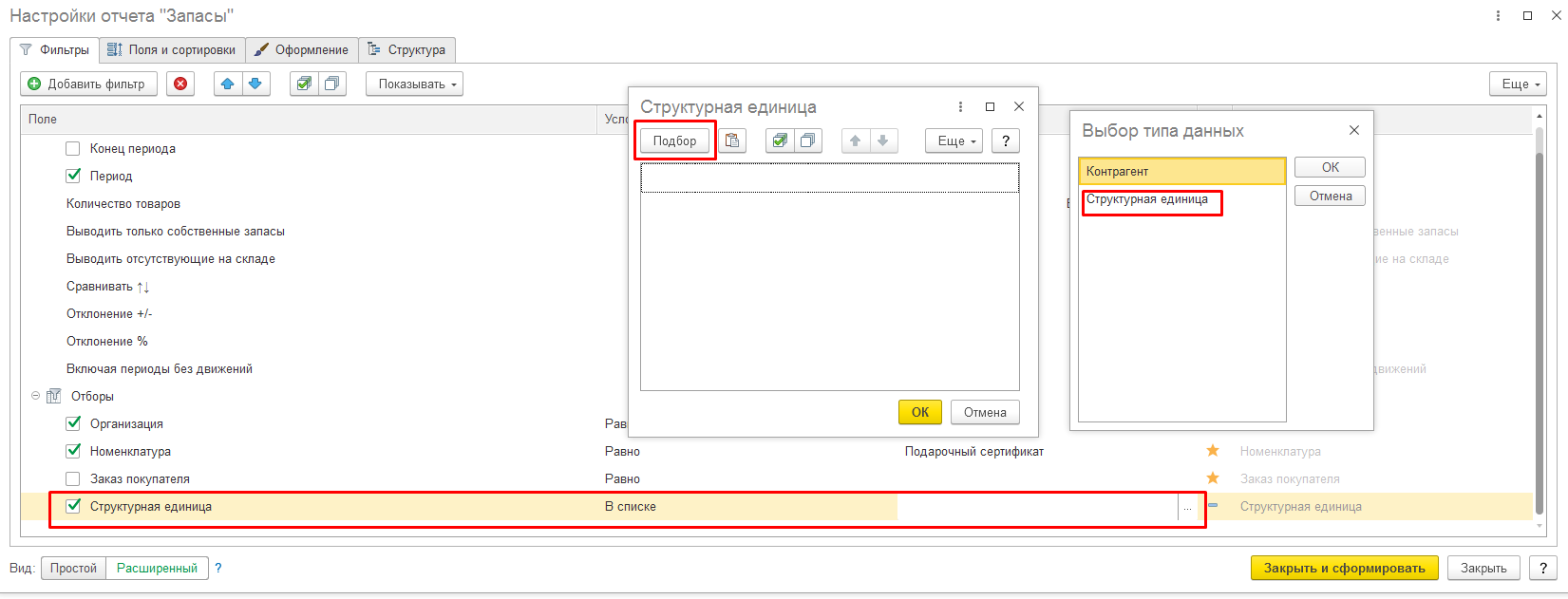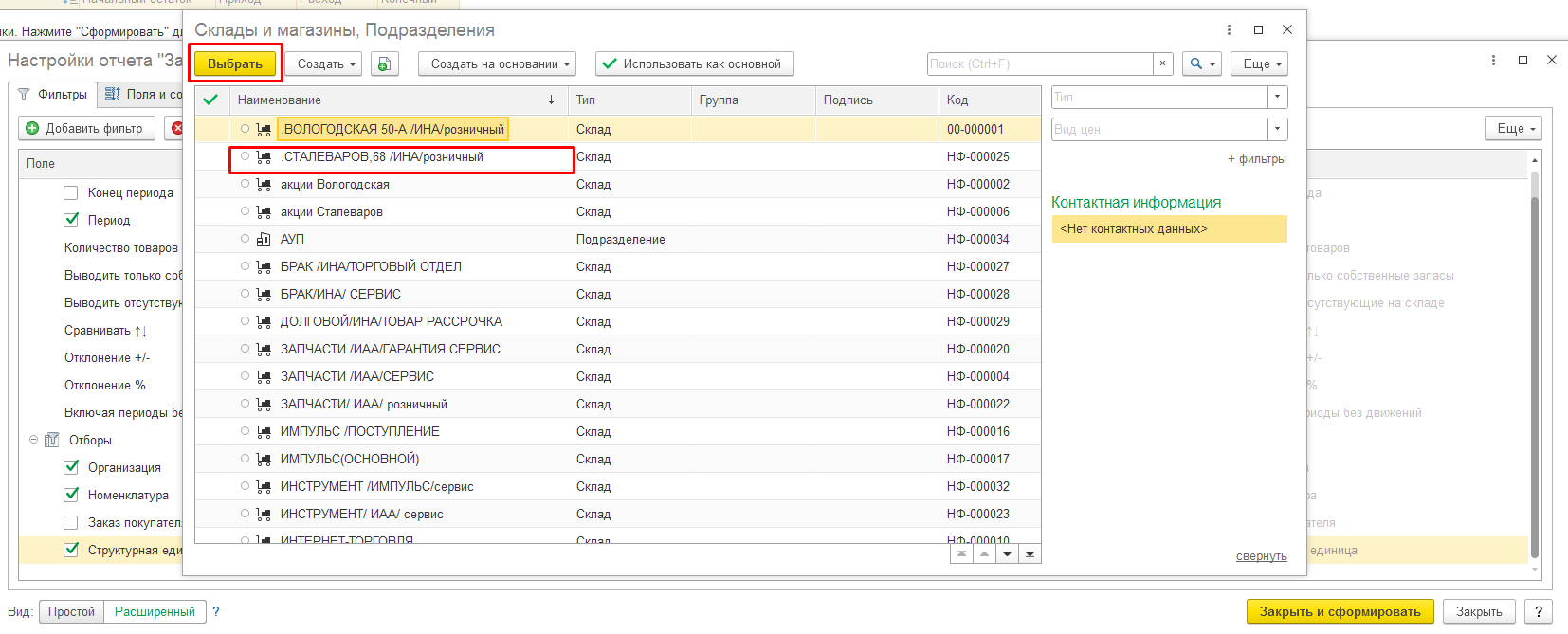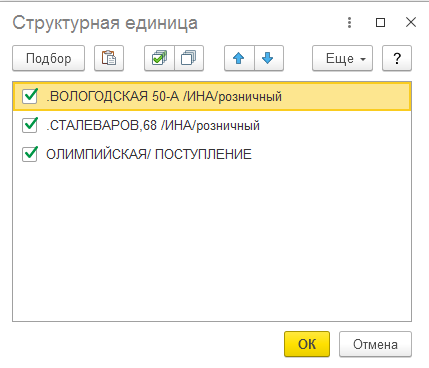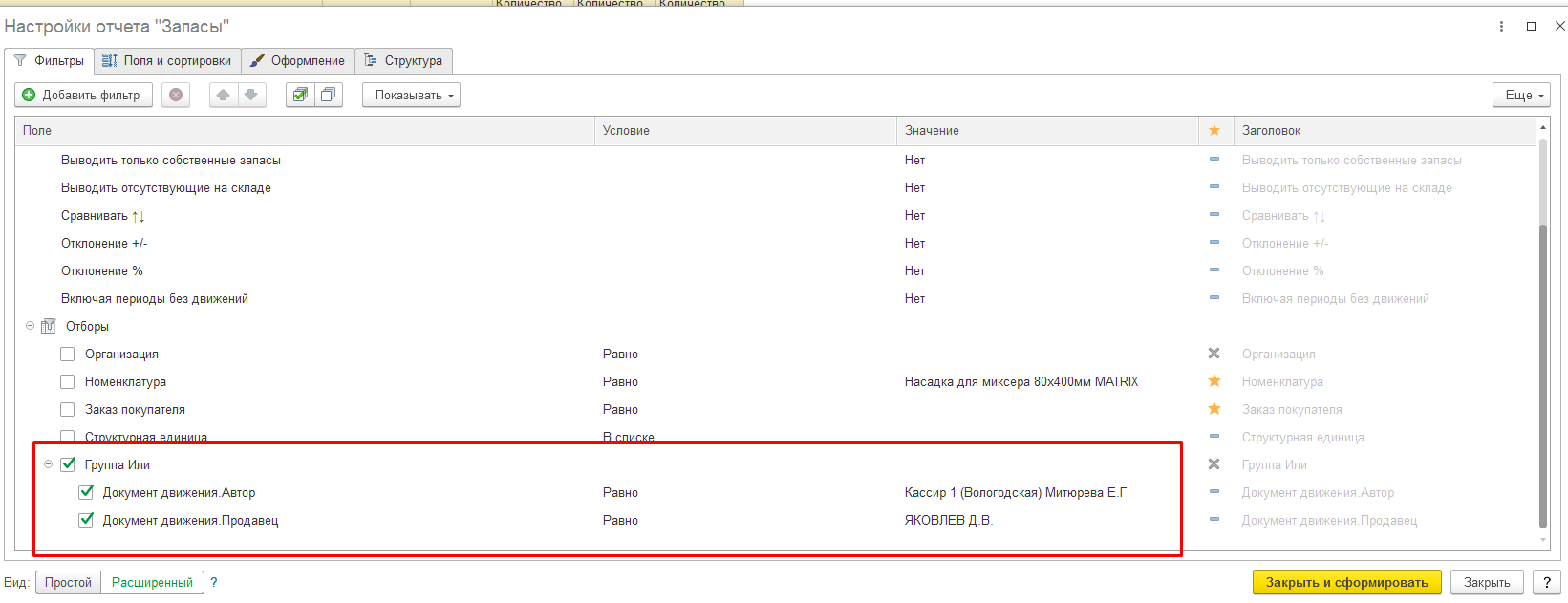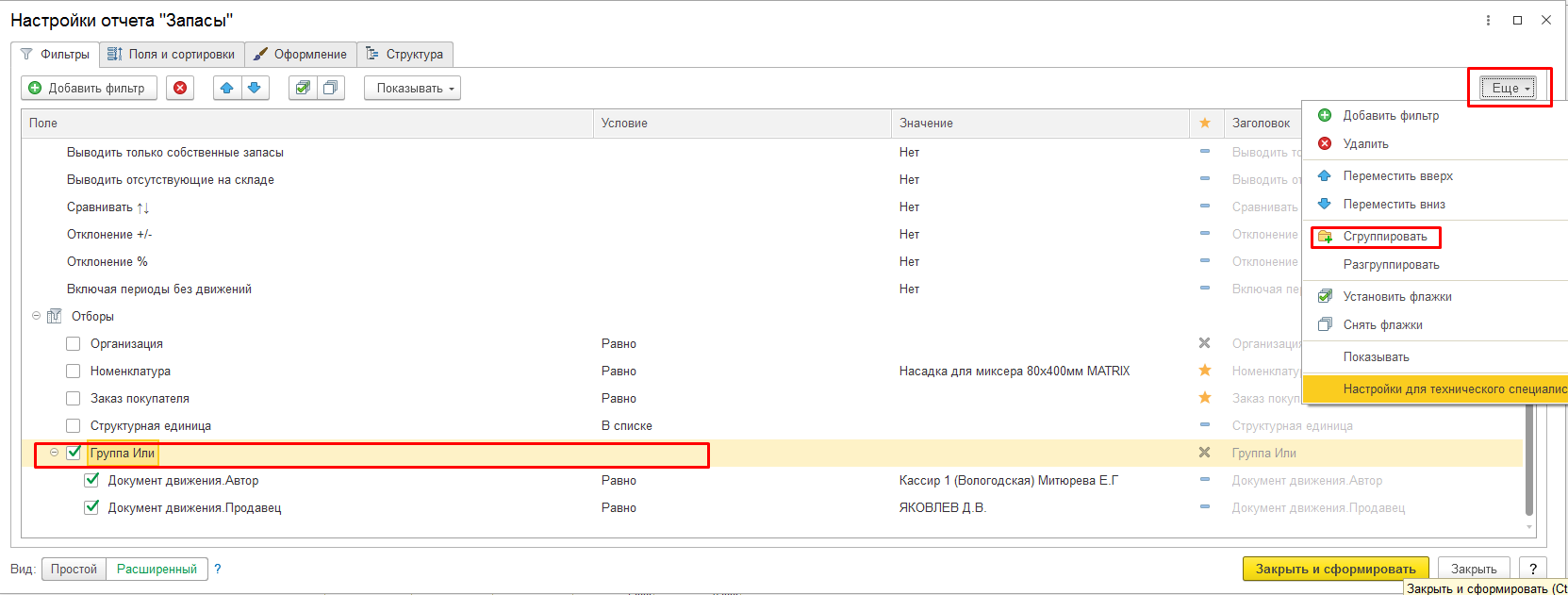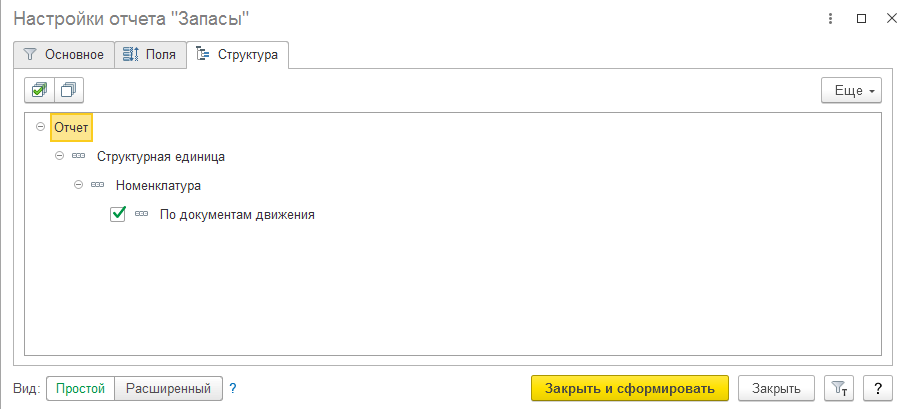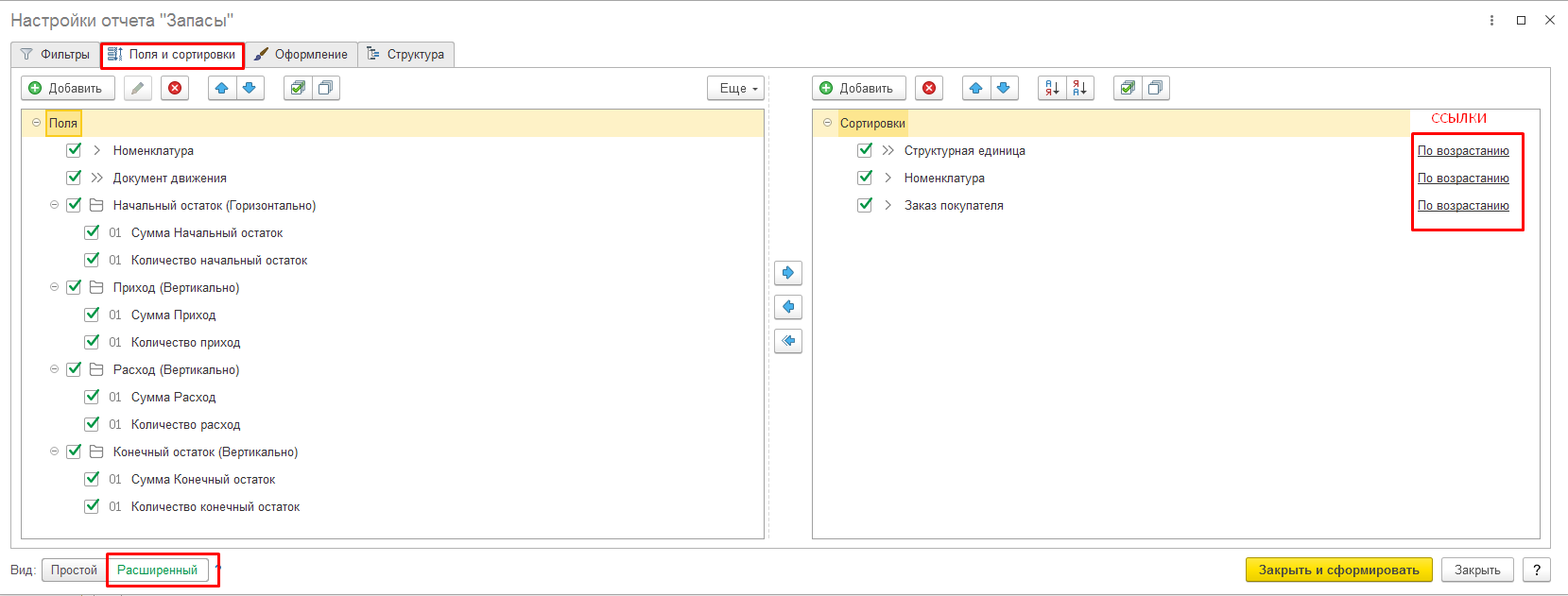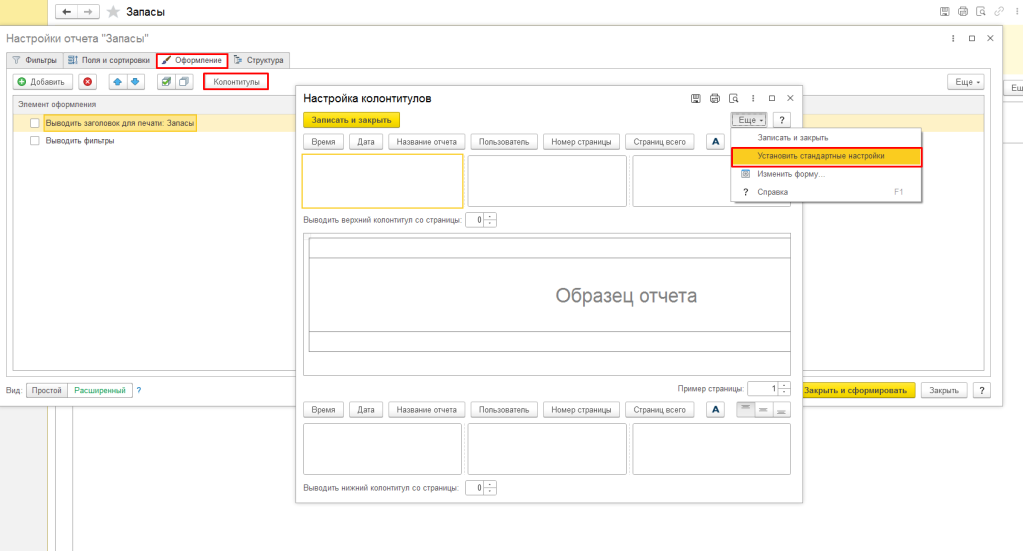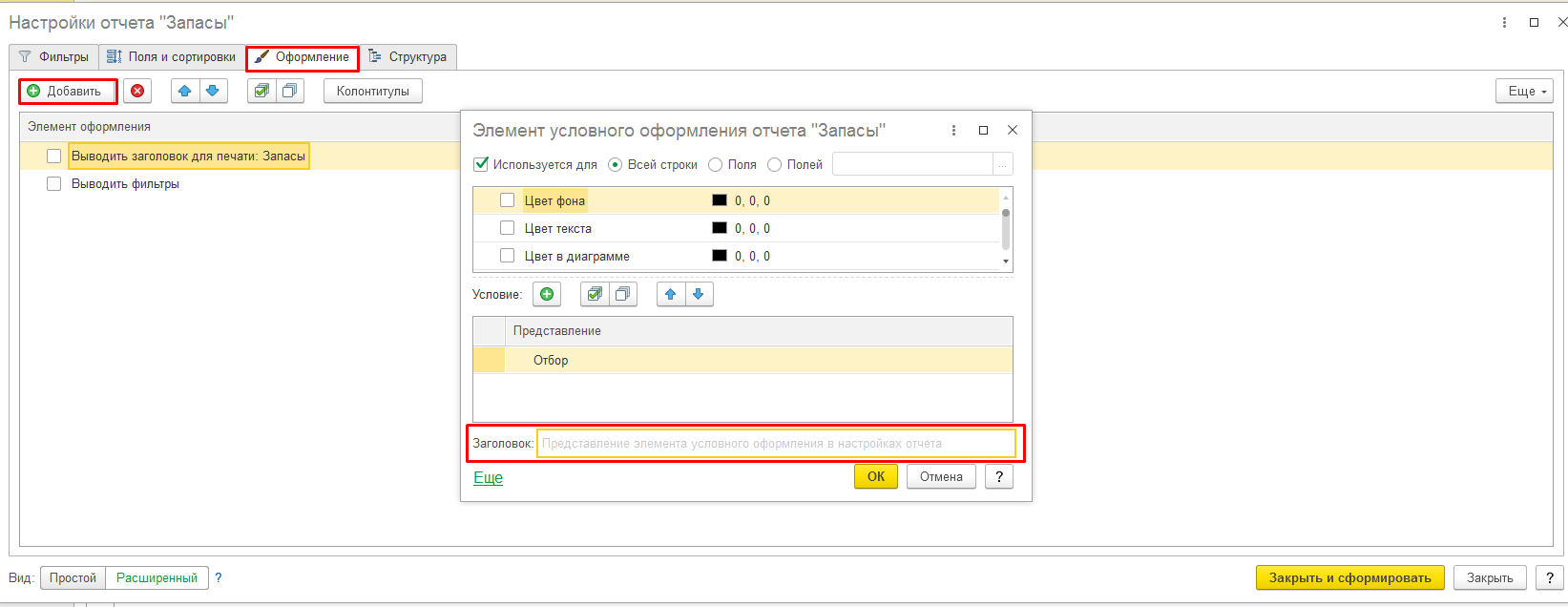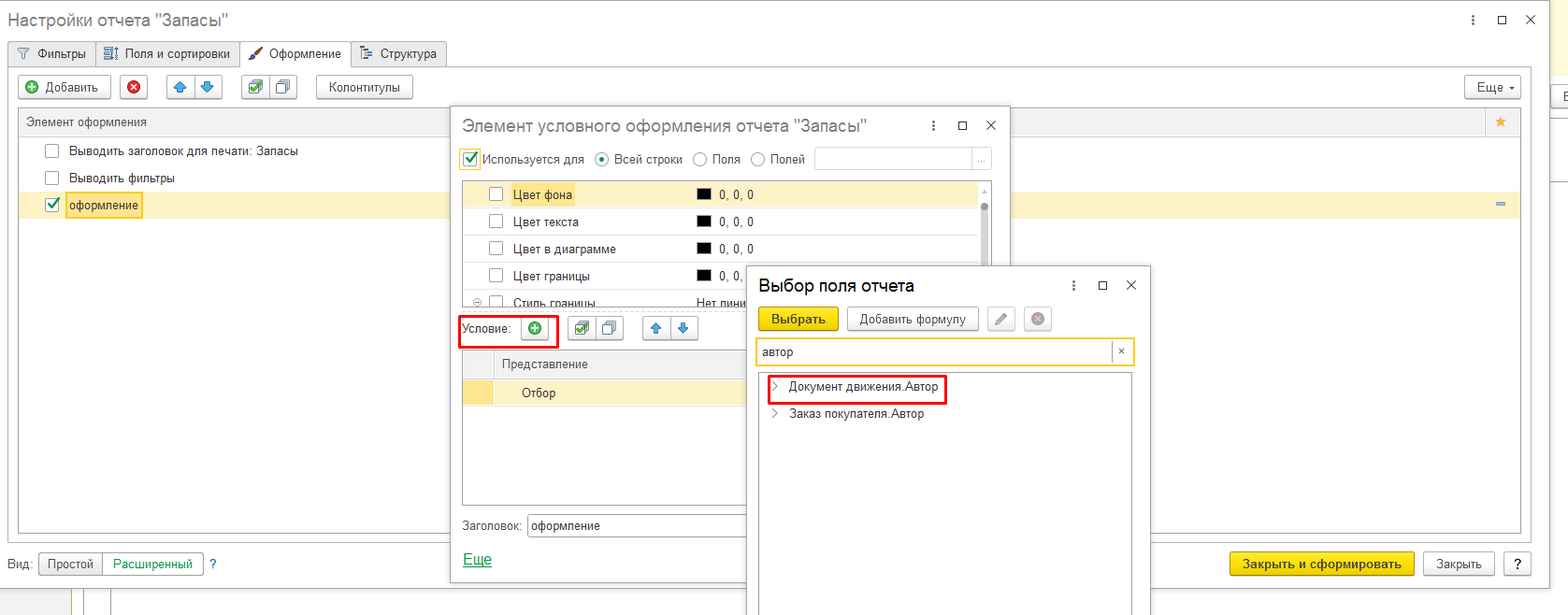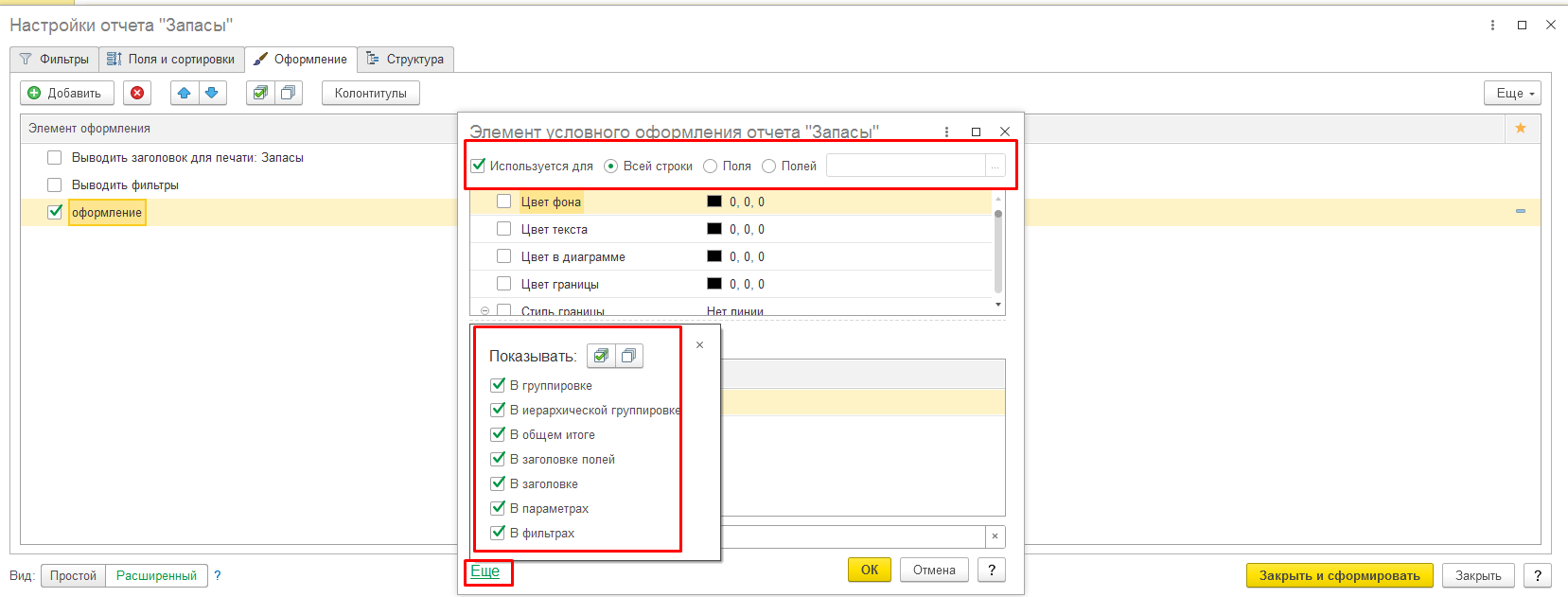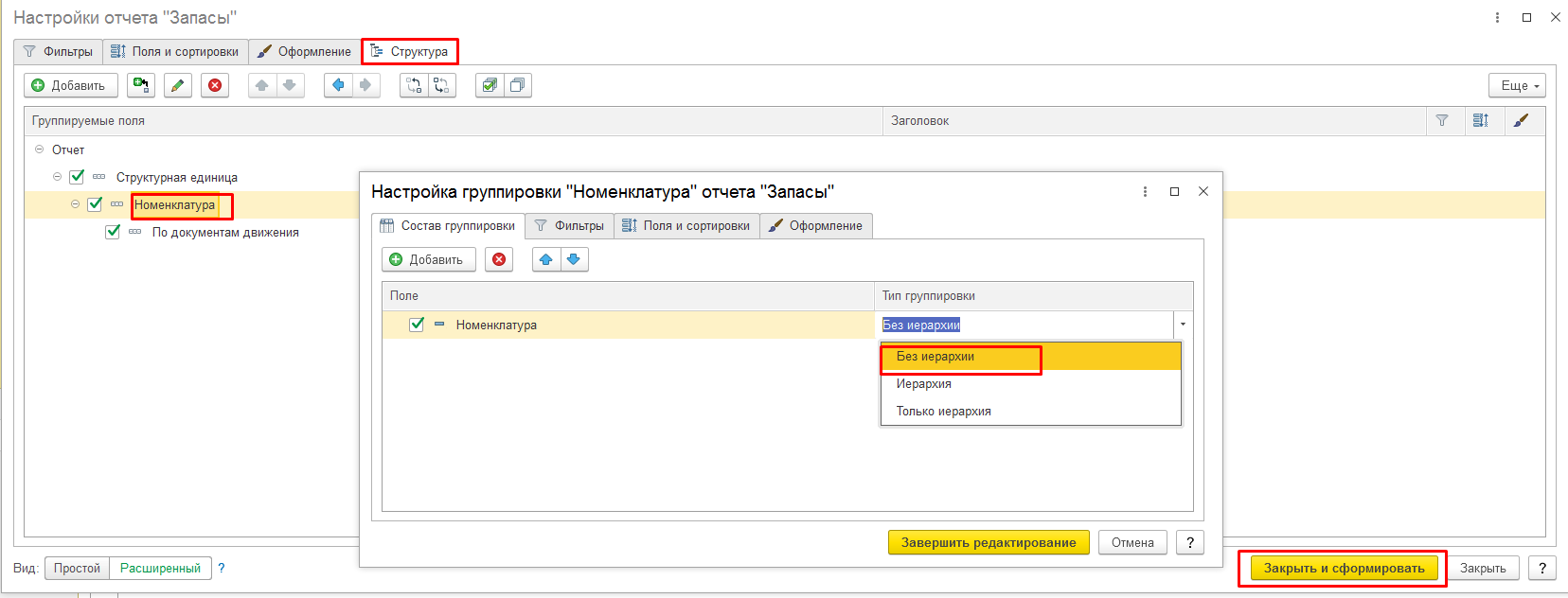Отчет Запасы строится по регистру накопления Запасы на складах. Для открытия формы отчета нужно последовательно перейти по пути: Склад -Аналитика- Отчеты.
В шапке отчета расположена настраиваемая панель быстрых настроек. Стандартные настройки и фильтры уже добавлены на панель. Настройка выбранного отчета производится на панели быстрых настроек в верхней части окна. Быстрые настройки включают в себя основные параметры, фильтры, список группировок (строк) и выбранных полей (колонок).
Можно установить следующие параметры отчета:
- период сформирования отчета;
- выбрать единицы хранения товаров или специальные единицы измерения для отчетов (единица измерения для отчетов устанавливается в карточке товара для анализа товара в удобных единицах измерения).
Варианты фильтров (отборов) зависят от настраиваемого отчета. Для отмены отбора данных напротив отбора нужно снять флажок на панели быстрых настроек. Фильтры на панели отчета настроены таким образом, что заполненное поле и снятая галочка аналогичны пустому полю. Поэтому важно обращать внимание на наличие галочки.
С помощью кнопки  можно:
можно:
- создать и сохранить свой вариант отчета.
- загрузить ранее сохраненный вариант отчета.
- перейти к другим вариантам отчетов.
Текущий вариант отчета отмечен в списке флажком. Загрузить ранее сохраненный вариант или сохранить его в файл можно с помощью команды Варианты отчета по кнопке меню Еще.
По кнопке  осуществляется поиск в сформированном варианте отчета по заданному значению и условиям. По кнопке
осуществляется поиск в сформированном варианте отчета по заданному значению и условиям. По кнопке  осуществляется переход к следующему найденному значению. Для вывода отчета на печать и просмотра перед печатью используются кнопки
осуществляется переход к следующему найденному значению. Для вывода отчета на печать и просмотра перед печатью используются кнопки  . Кнопка для сохранения результата отчета в один из стандартных форматов предусмотрена кнопка
. Кнопка для сохранения результата отчета в один из стандартных форматов предусмотрена кнопка  . Отправка результата отчета в выбранном формате по электронной почте осуществляется с помощью команды
. Отправка результата отчета в выбранном формате по электронной почте осуществляется с помощью команды  .
.
В выпадающем списке можно выбрать один из предложенных пунктов:
- Создание рассылки отчетов/ включение в уже существующую рассылку/ добавление в массовую рассылку;
- Отправка сейчас;
- Создание задачи по результату отчета;
Далее откроется форма выбора формата сохранения отчета и окно отправки электронного письма.
Управление настройками доступно в расширенном варианте (добавление параметров, изменение поля/ изменение структуры отчета).
Окно настроек в зависимости от сложности отчета состоит из нескольких вкладок:
- Основное - условие отборов и параметры отчета;
- Поля и сортировки – с помощью флажков можно добавлять/убирать в отчет поля, добавлять/ отключать различные сортировки по полям;
- Оформление – управление оформлением отчета;
- Структура – управление группировками отчета.
В простом режиме на вкладке Основное, открыв раздел Дополнительно можно добавить возможность выводить заголовок /выводить параметры и отборы.
На вкладке Основное (Простой режим) можно менять параметры отборов. С помощью флажка отбор по параметру можно сделать активным или отключить. В отчете может быть настроено несколько отборов по различным параметрам. С помощью кнопки  можно просмотреть и при необходимости Изменить условия отборов по каждому полю. Также можно воспользоваться аналогичной командой контекстного меню по правой кнопке мыши.
можно просмотреть и при необходимости Изменить условия отборов по каждому полю. Также можно воспользоваться аналогичной командой контекстного меню по правой кнопке мыши.
В расширенном режиме кроме этих появляются и другие возможности по настройке всех предусмотренных параметров отчета.
Для изменения настроек отборов отчета применяется таблица, состоящая из пяти колонок:
- Поле – поле отчета, по которому производится отбор;
- Условие – выбор вида сравнения для отбора по каждому полю;
- Значение – можно указать одно или несколько значений каждого поля для отбора в зависимости от условия. Способ указания значения зависит от выбранного для отбора поля;
- Размещение
 – видимость параметра или отбора в окне отчета;
– видимость параметра или отбора в окне отчета; - Заголовок – можно изменить заголовок поля в настройках (программа присваивает по умолчанию аналогично наименованию поля).
Для смены видимости отбора в колонке  Размещение с помощью двойного щелчка мышью можно выбрать одно из нескольких значений:
Размещение с помощью двойного щелчка мышью можно выбрать одно из нескольких значений:
 В шапке отчета – параметр или отбор выводится в шапке отчета и в шапке настроек отчета;
В шапке отчета – параметр или отбор выводится в шапке отчета и в шапке настроек отчета; Только флажок в шапке отчета – в шапке отчета и шапке настроек отчета выводится только флажок отбора. С помощью флажка можно только включить или отключить этот отбор. При таком размещении рекомендуется задать полностью понятный заголовок, описывающий значение отбора, поскольку значение отбора не выводится;
Только флажок в шапке отчета – в шапке отчета и шапке настроек отчета выводится только флажок отбора. С помощью флажка можно только включить или отключить этот отбор. При таком размещении рекомендуется задать полностью понятный заголовок, описывающий значение отбора, поскольку значение отбора не выводится; В настройках отчета – по умолчанию параметр или отбор выводится в форме настроек;
В настройках отчета – по умолчанию параметр или отбор выводится в форме настроек; Только флажок в настройках отчета – в настройках отчета выводится только флажок отбора. С помощью флажка можно только включить/отключить отбор. При таком размещении рекомендуется задать полностью понятный заголовок, описывающий значение отбора, поскольку значение отбора не выводится.
Только флажок в настройках отчета – в настройках отчета выводится только флажок отбора. С помощью флажка можно только включить/отключить отбор. При таком размещении рекомендуется задать полностью понятный заголовок, описывающий значение отбора, поскольку значение отбора не выводится. Не показывать – параметр/отбор выводится только в расширенном режиме настроек отчета.
Не показывать – параметр/отбор выводится только в расширенном режиме настроек отчета.
Существующие настройки можно изменить/добавить новые по кнопке Добавить фильтр. При добавлении нужно последовательно выбрать поле, по которому будет осуществляться отбор, условие и значение. Условия Равно, Не равно, В группе, Не в группе предполагают выбор одного значения. С помощью условий Равно или В группе программа отберет только полностью соответствующие одному указанному значению элементы списка. Для отбора по нескольким значениям в Условии необходимо выбрать В списке, Не в списке, В группе из списка, Не в группе из списка. Условия Не равно, Не в группе, Не в списке, Не в группе из списка являются отрицанием предыдущих условий. Для условий Заполнено / Не заполнено не требуется выбор значения. После выбора условия нужно перейти к подбору значений для сравнения. Если были выбраны условия В списке, Не в списке, В группе из списка, Не в группе из списка, то программа предлагает для заполнения список значений. Для выбора нескольких значений из списков программы предусмотрена кнопка Подбор. С помощью кнопки Подбор открывается список значений структурных единиц.
Так, например, для отбора запасов, проданных определенным продавцом в паре с отбором по кассиру. В этом случае Автором документа движения может быть Кассир 1 (Вологодская), а продавцом сотрудник (если в условии указать В списке, тогда будет возможность по выбору нескольких продавцов). Эти условия могут соблюдаться и по отдельности, и в разных сочетаниях. Поэтому необходимо использовать группу Или. Для группировки нужно выделить несколько условий отбора и выполнить команду Сгруппировать отборы контекстного меню по правой кнопке мыши или меню Еще. Объединить отборы можно в группы И, Или, Не. Для отмены группировки выполняется противоположная команда Разгруппировать.
Вкладка Поля и сортировки состоит из двух частей:
-
в правой части с помощью флажков можно включать/ отключать поля отчета. Данная настройка меняет вид всего отчета;
-
в левой части можно выбрать поля для сортировки и задать порядок сортировки для каждого поля.
С помощью сортировок, нажав на ссылку, можно упорядочить информацию в отчете в порядке убывания/возрастания.
В расширенном режиме по кнопке Добавить можно вывести в отчет другие поля из рассматриваемых в отчете документов и списков программы. Если в отчете имеются вложенные поля и сортировки, программа выводит сообщение об этом, в этом случае настройка полей может быть дополнена или переопределена для каждого раздела отчета в расширенном режиме на вкладке Структура.
На вкладке Оформление в простом режиме можно включать или выключать условное оформление отчета. Если оно не было предусмотрено, то вкладка в простом режиме отсутствует.
В расширенном режиме можно настроить:
- Колонтитулы – можно настроить для варианта отчета индивидуальные Колонтитулы с помощью кнопки панели навигации или отменить с помощью команды Установить стандартные настройки меню Еще.
-
Заголовок – для отображения заголовка отчета необходимо включить флажок. Заголовок можно изменить двойным кликом мышки по строке с наименованием;
-
Выводить параметры и отборы – при включенном флажке в отчете выводится строка с перечнем настроенных отборов и параметров
Добавление нового элемента условного оформления производится по кнопке Добавить. На вкладке оформление вводится название заголовка.
С помощью флажков можно включать/ выключать различные параметры оформления. Также их можно менять с помощью инструментов из списка, например, параметр Цвет фона можно изменить, открыв палитру цветов и выбрав нужный цвет (черный проставлен по умолчанию). В Условие можно задать отбор, при котором данное условное оформление будет применяться, например, по выбранному полю Автор.
Отбор настраивается аналогично настройки отборов на вкладке Отборы. На вкладке Оформляемые поля выбираются одно или несколько полей, для которых будет применяться условное оформление.
При нажатии на ссылку ЕЩЕ с помощью флажков указывается отображение условного оформления. В верхней панели настраивается место использования (вся строка, поле/несколько полей). Для подтверждения настроек условного оформления нужно нажать на кнопку ОК. Отчет по заданному оформлению выводится при нажатии на кнопку Закрыть и сформировать.
Настройка разделов, из которых может состоять отчет, выполняется в расширенном режиме на вкладке Структура.
С помощью кнопок на панели навигации можно:
Добавить новые элементы в структуру отчета;
 сгруппировать элементы отчета;
сгруппировать элементы отчета;перемещать элементы структуры ниже или выше
 , для изменения вида отчета и его группировки;
, для изменения вида отчета и его группировки;менять местами разделы отчета с помощью кнопок

Если для элементов отчета имеются настройки, то в столбцах вкладки Структура проставляются значки 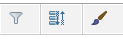 в зависимости от существующей настройки.
в зависимости от существующей настройки.
С помощью кнопки  или двойным кликом мыши можно Изменить группировку отчета. Для каждого элемента структуры отчета можно настроить:
или двойным кликом мыши можно Изменить группировку отчета. Для каждого элемента структуры отчета можно настроить:
Состав группировки;
Поля и сортировки;
Отборы;
Оформление;
На вкладке Состав группировки по кнопке Добавить нужно выбрать поле для группировки и Тип группировки из списка:
Без иерархии;
Иерархия;
Только иерархия.
Работа с остальными вкладками окна Настройка группировки аналогична работе настроек варианта отчета.
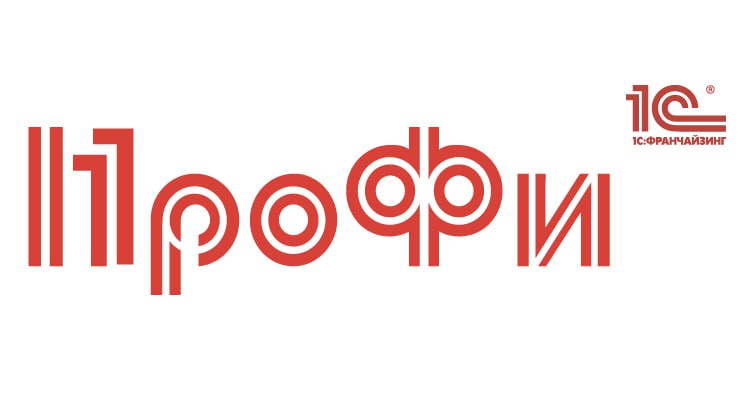
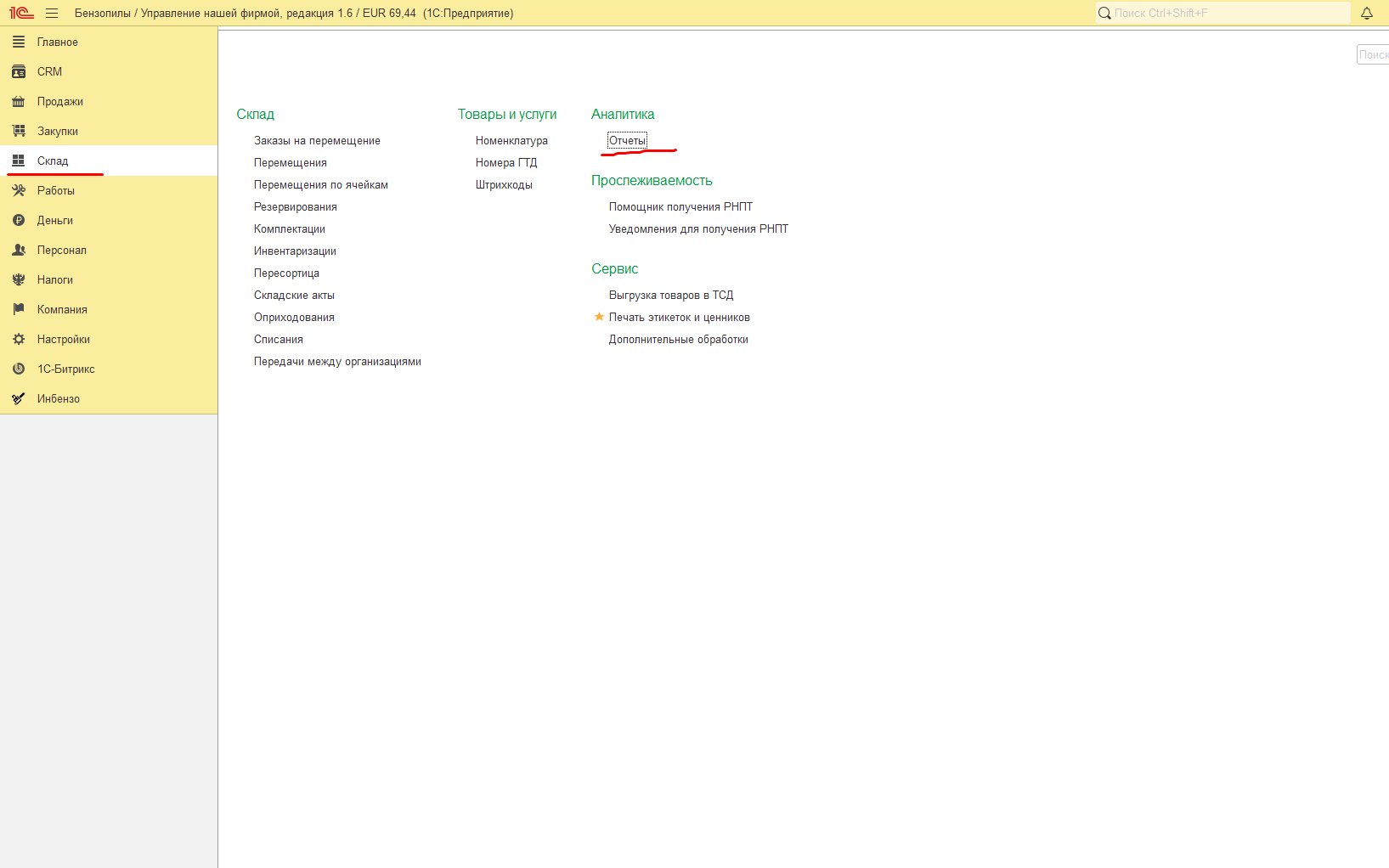
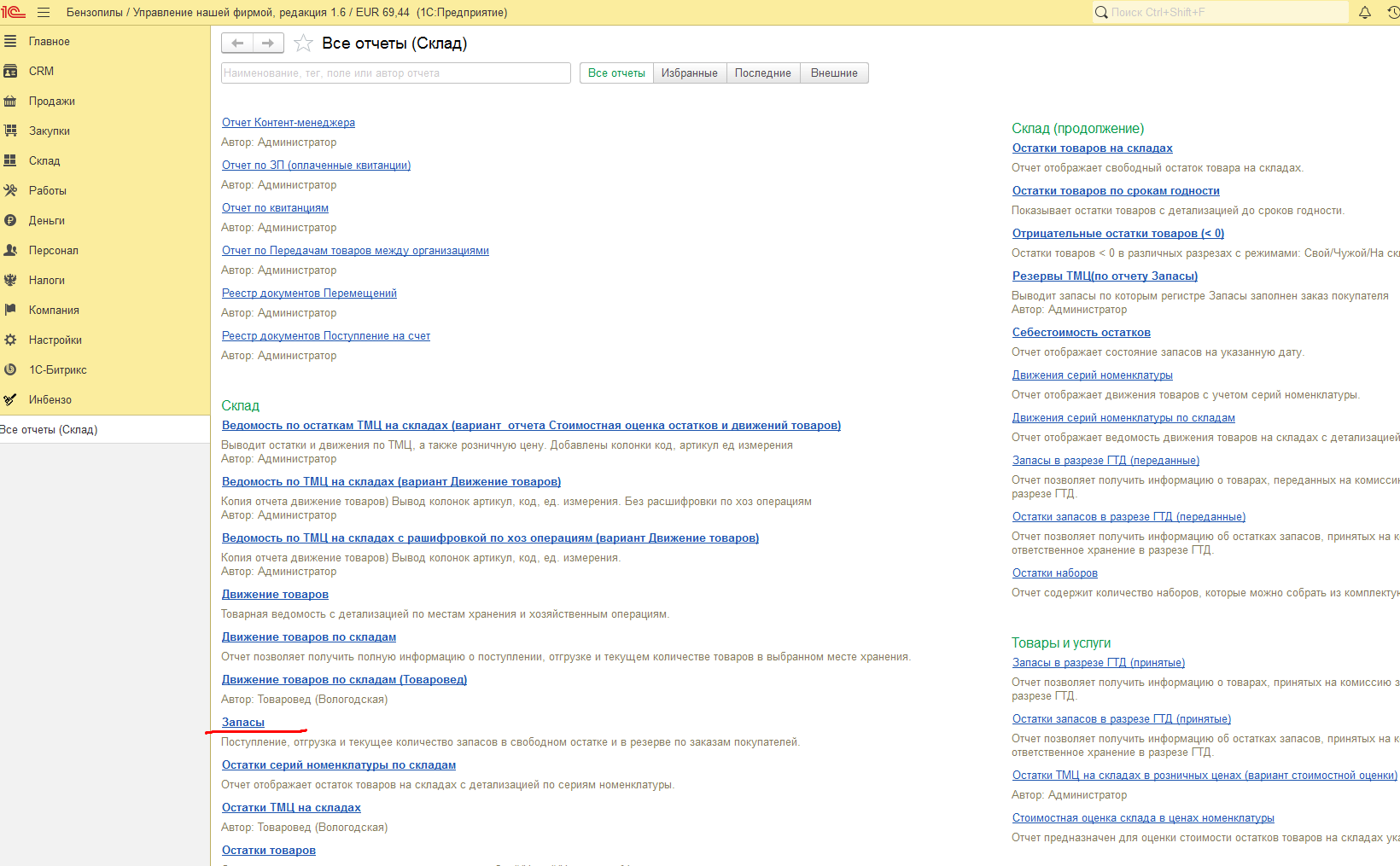
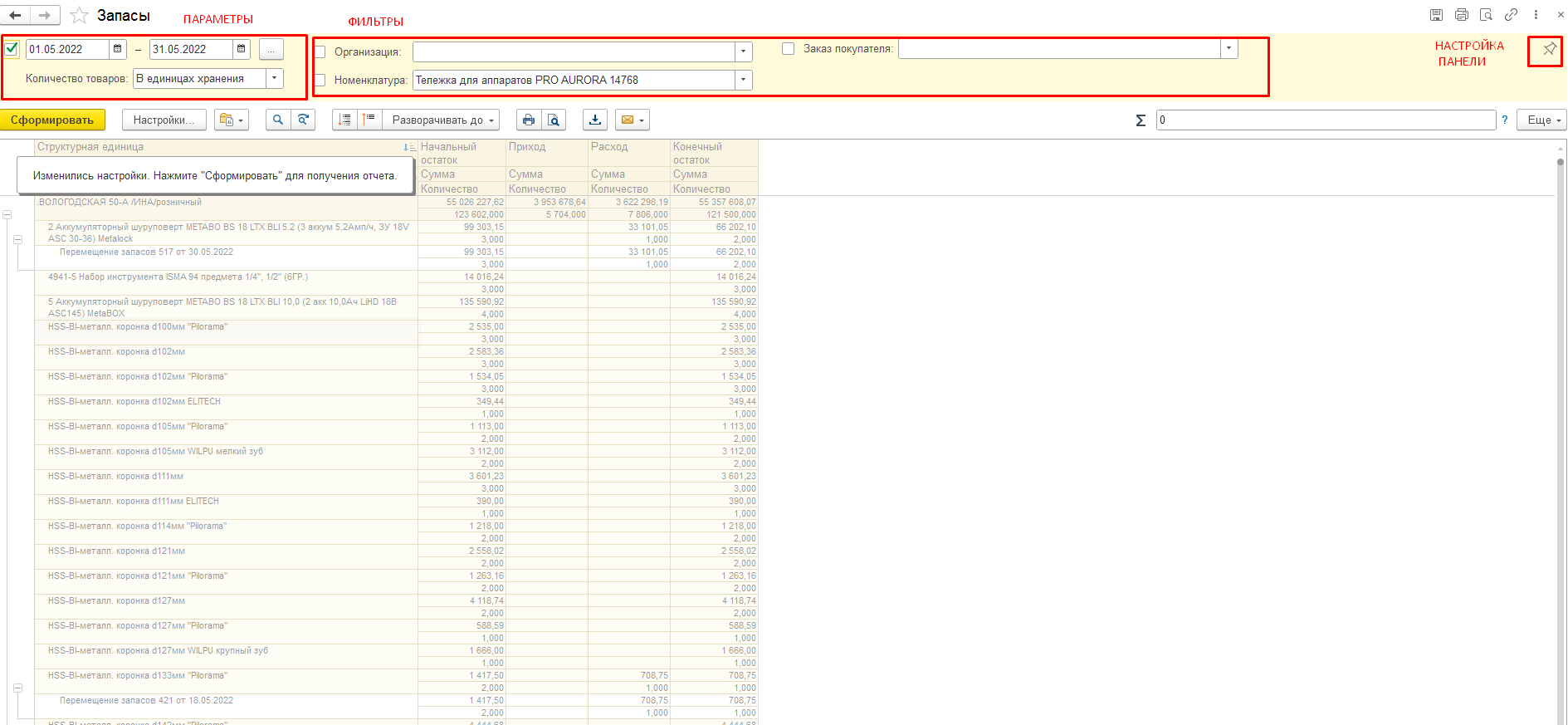
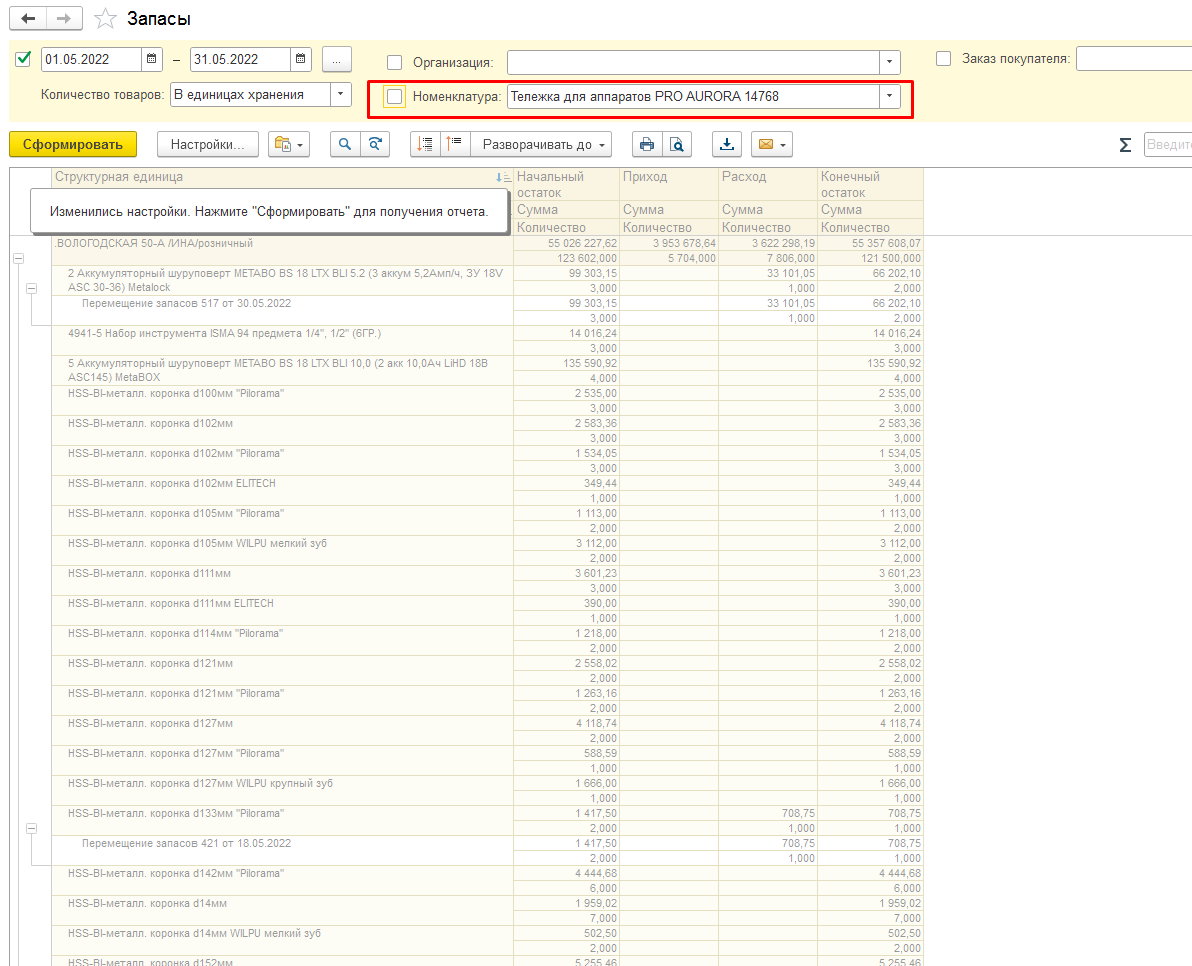

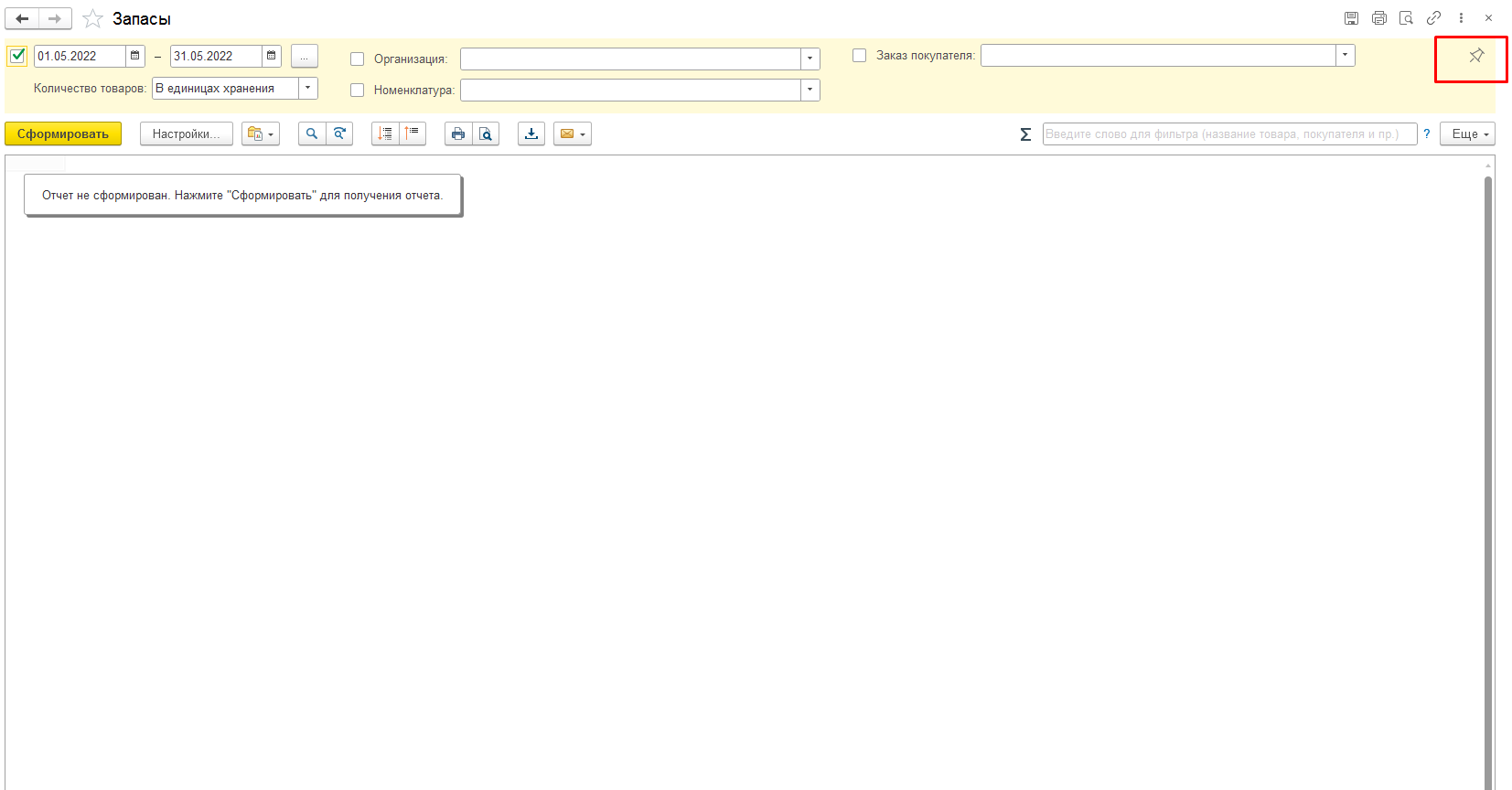
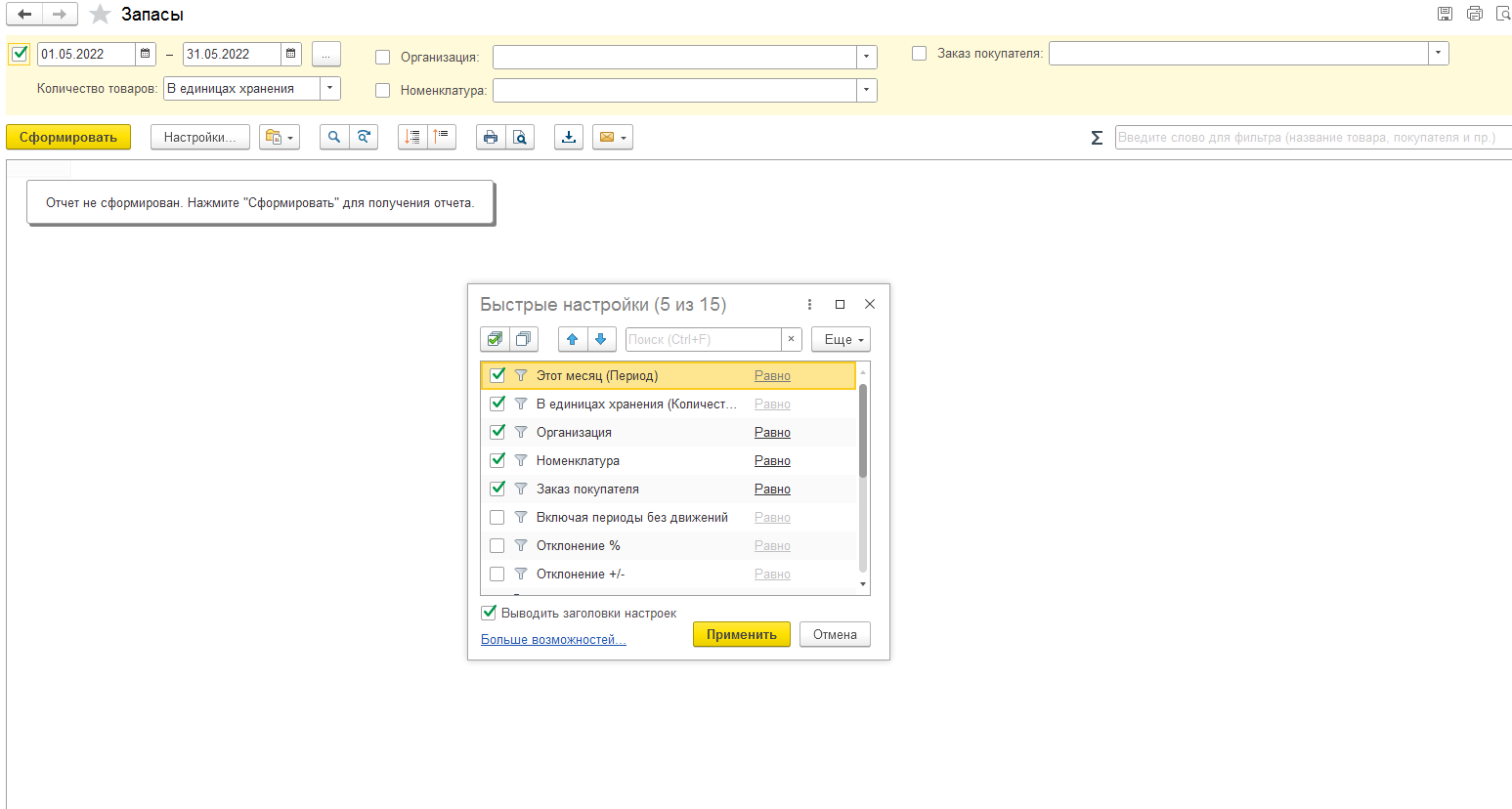
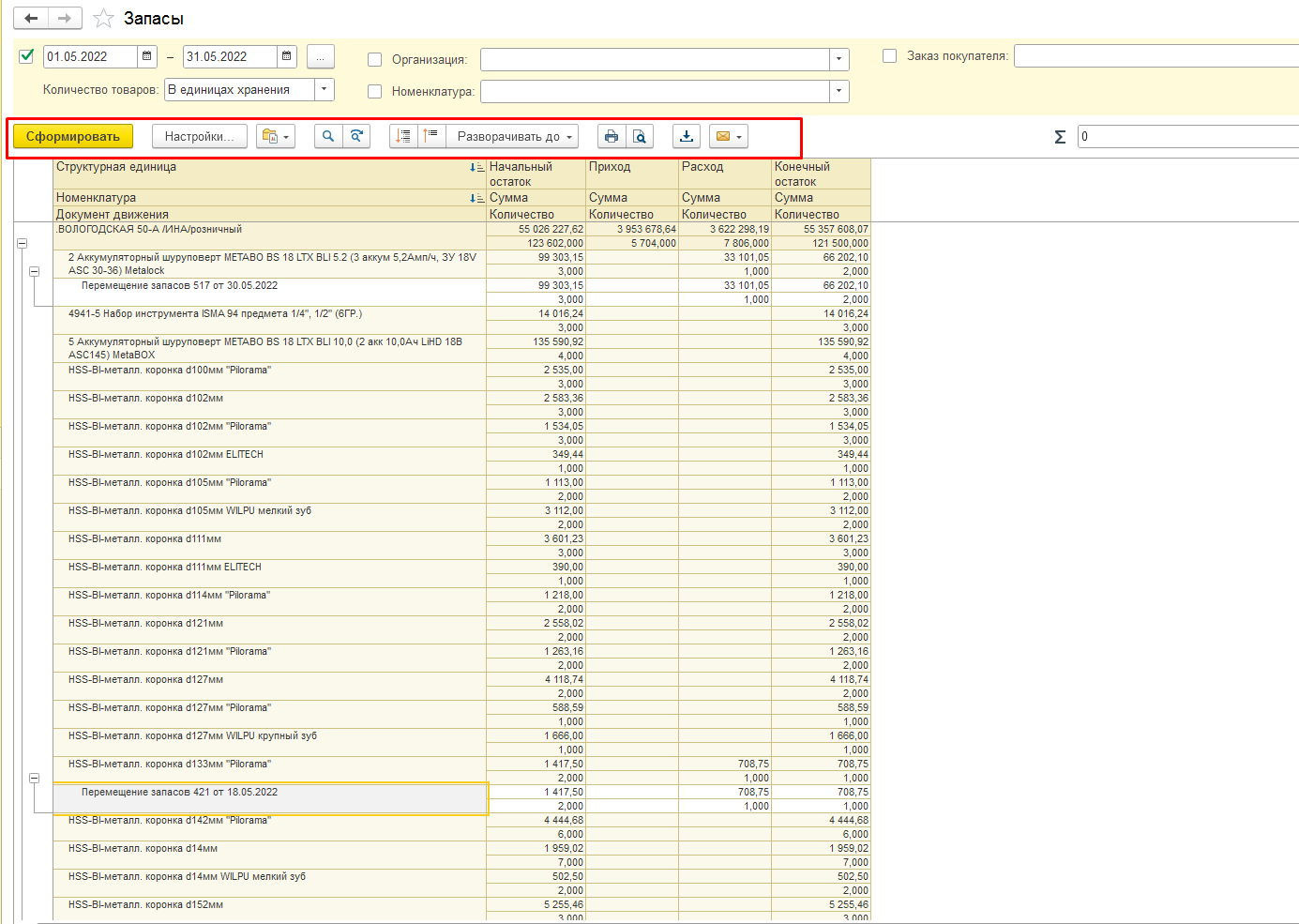
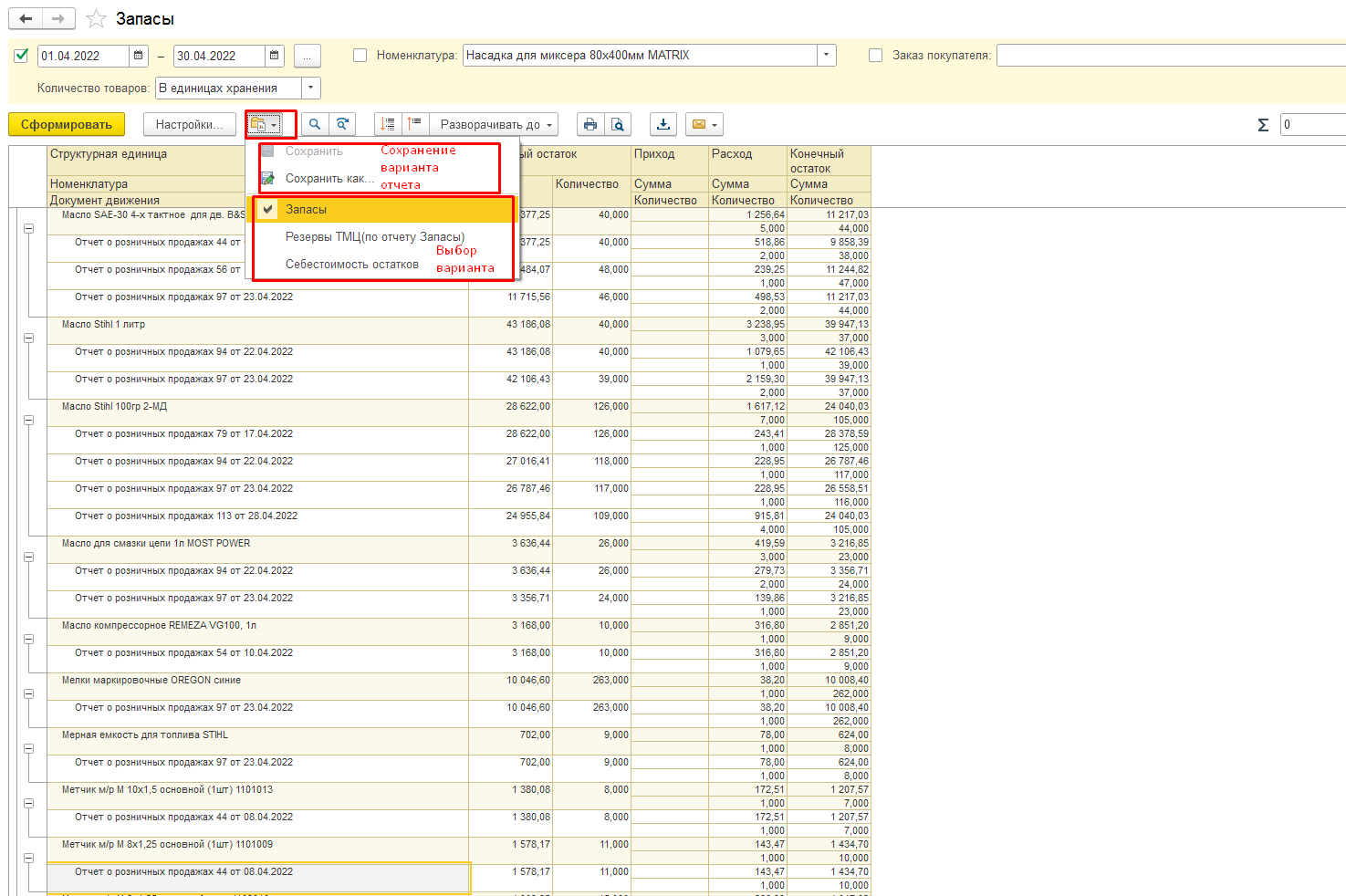
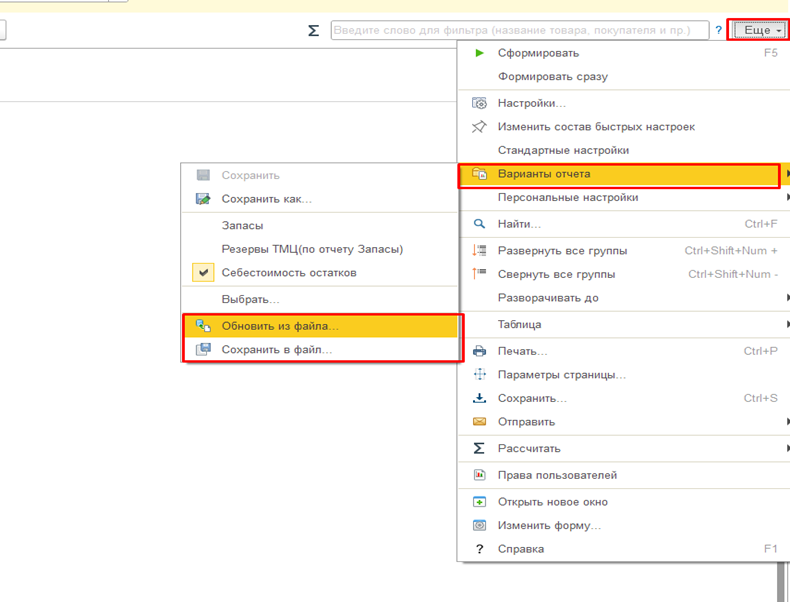
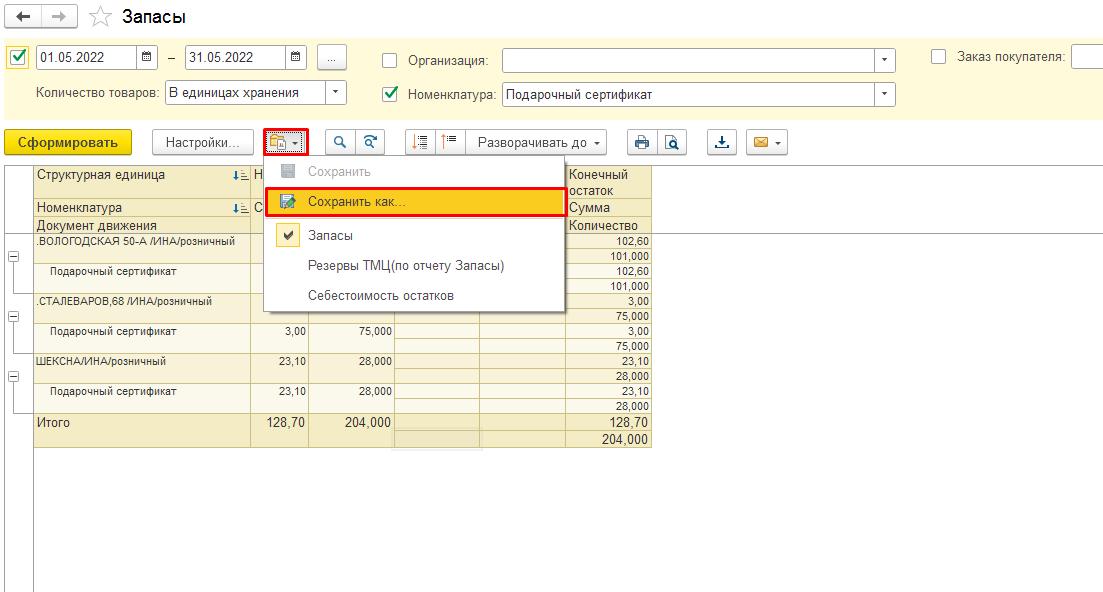
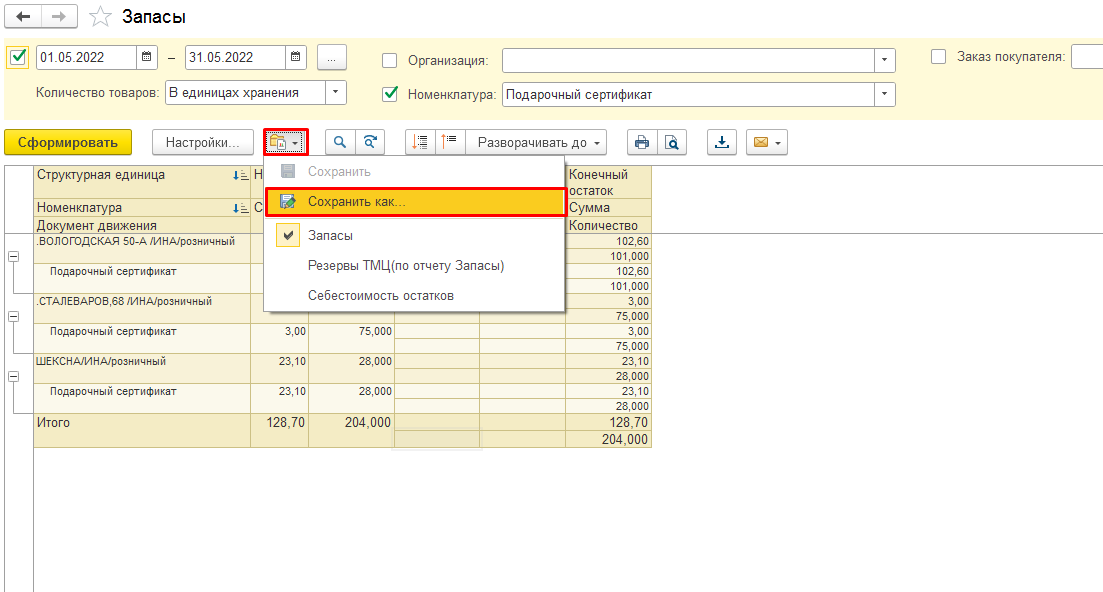
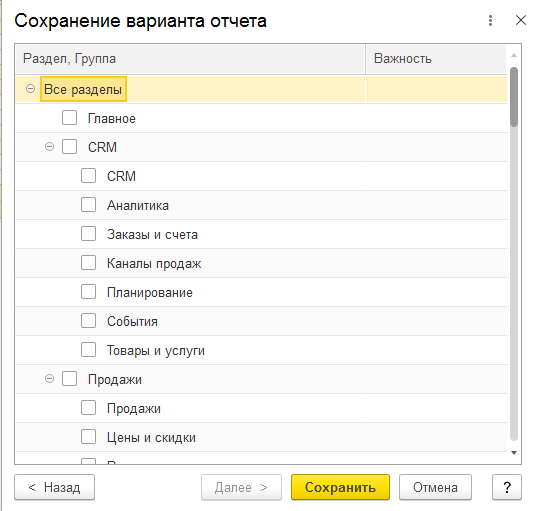
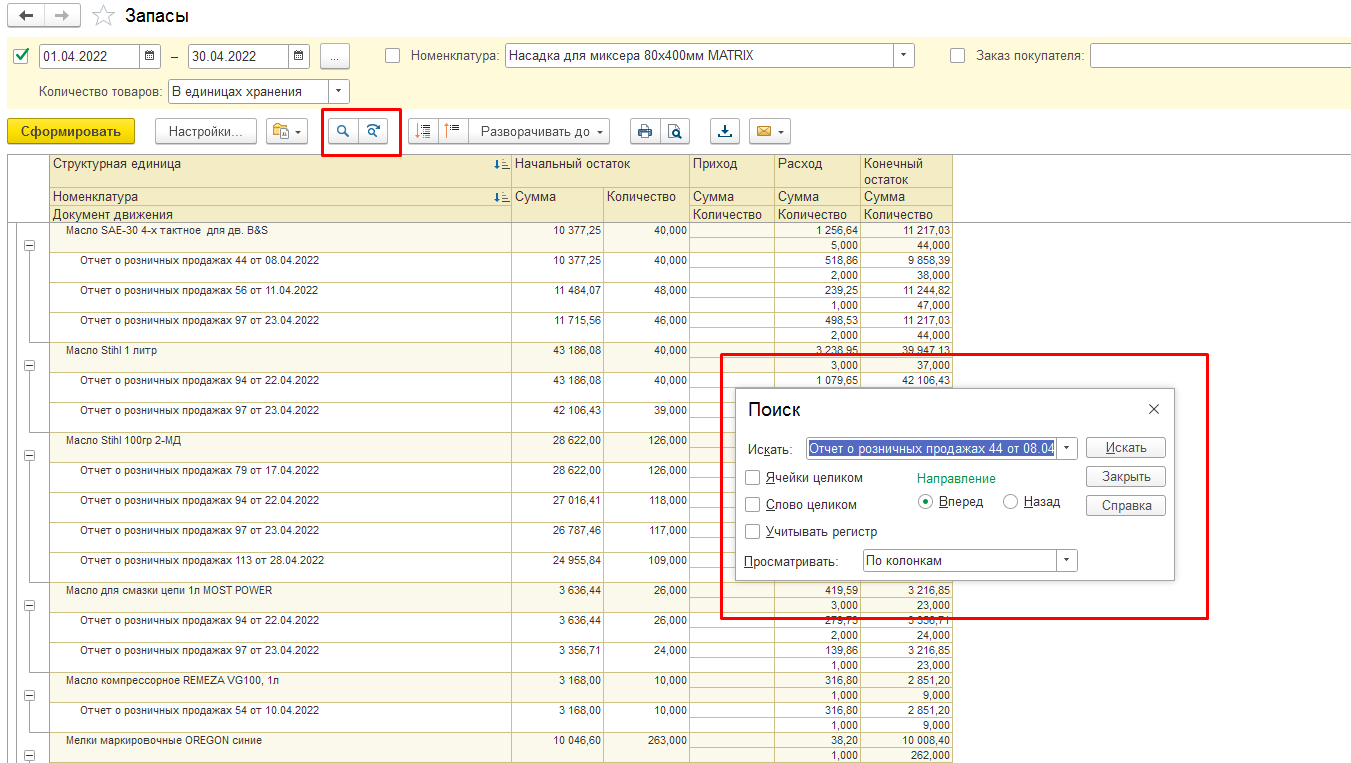
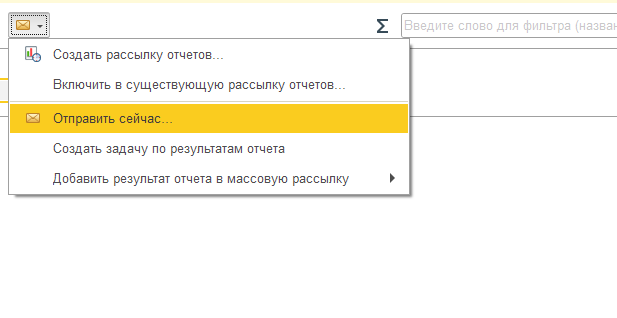
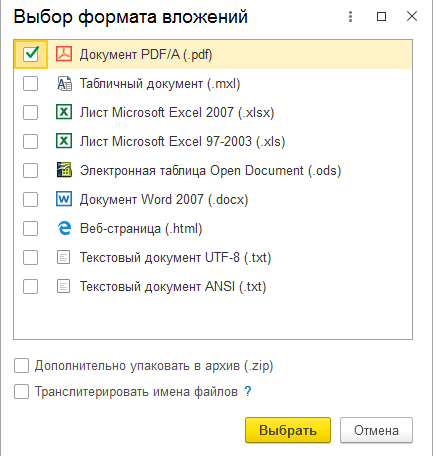
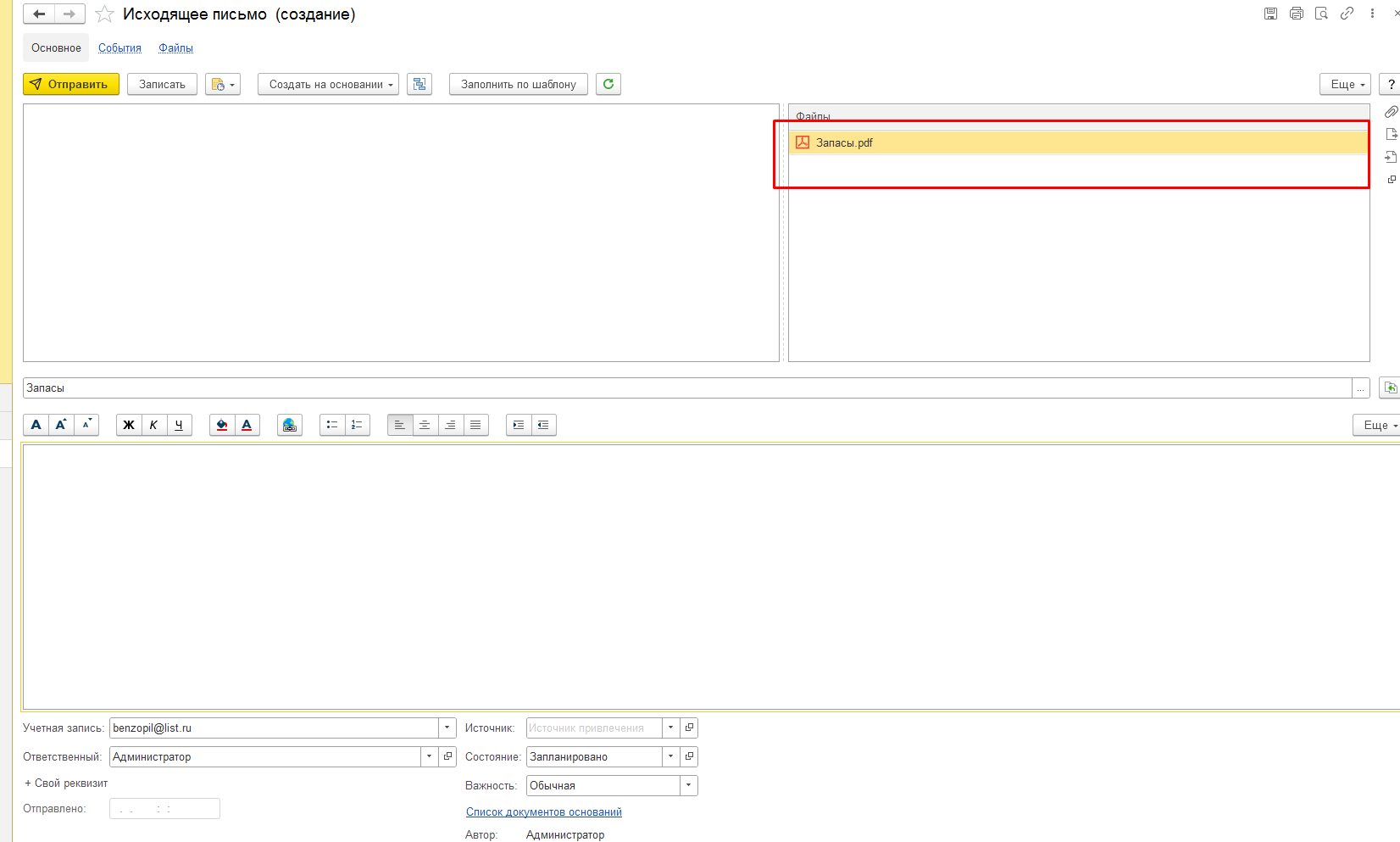
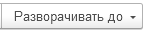 можно выбрать вариант детализации результата отчета. Кнопка
можно выбрать вариант детализации результата отчета. Кнопка  разворачивает все данные отчета с полной детализацией. Кнопка
разворачивает все данные отчета с полной детализацией. Кнопка  противоположно сворачивает все данные.
противоположно сворачивает все данные.